- sirhow
- title case
- check huroob status
- check computer information
- delete snapchat messages
- profile picture microsoft teams
- redglitch filter instagram
- protect sheets amp ranges
- check passport status
- check cibil score online
- check android specs
- check computer age
- write article on sirhow
- celebrate eid
- career in writing
- help poor people
- help poor peoples
- use pocket wifi
- safe during earthquake
- watch live cricket
How to Check Computer Information
In today's digital age, where computers have become an indispensable part of our lives, it's crucial to have a solid understanding of the devices we rely on daily. Whether you're a tech enthusiast, a professional, or simply someone who wants to make the most out of their computer, knowing how to check and interpret your computer's information is paramount.
Check Computer Information: 3 Steps
Step-1 Open Settings - Look for the Settings app, usually represented by a gear icon, in the Start Menu or on the taskbar.
- Alternatively, you can use the keyboard shortcut "Windows Key + I" to open Settings directly.
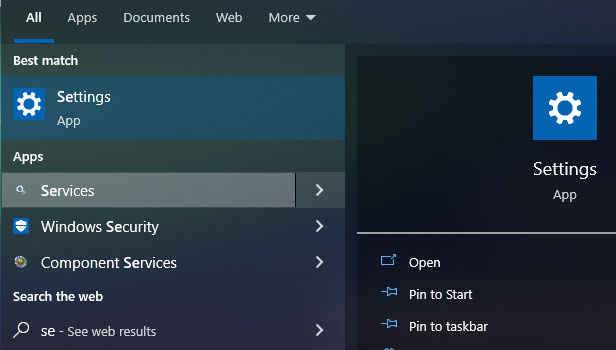
Step-2 Click on System - Once inside the Settings app, locate and click on the "System" option.
- You may need to scroll down a bit to find it, depending on your Windows version.
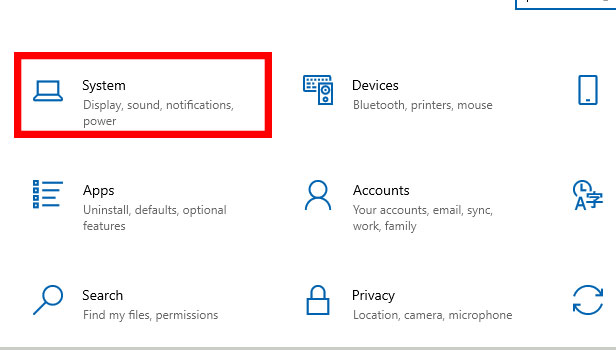
Step-3 Click on About. - In the left-hand sidebar of the System settings, click on "About."
- This is where you'll find detailed information about your computer's specifications.
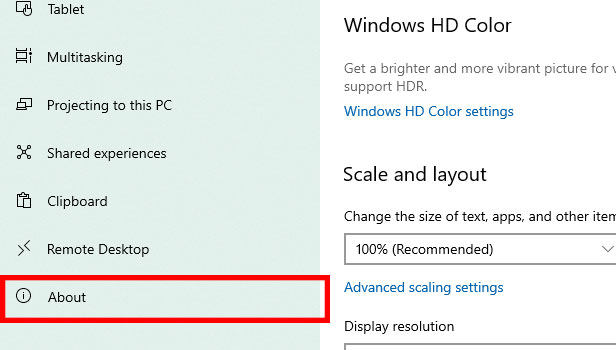
Step-4 Check all your computer info. - On the About page, you'll find various sections containing information like device name, processor, RAM, and storage capacity.
- Explore the different tabs, such as "Device specifications" and "Windows specifications," to access additional details.
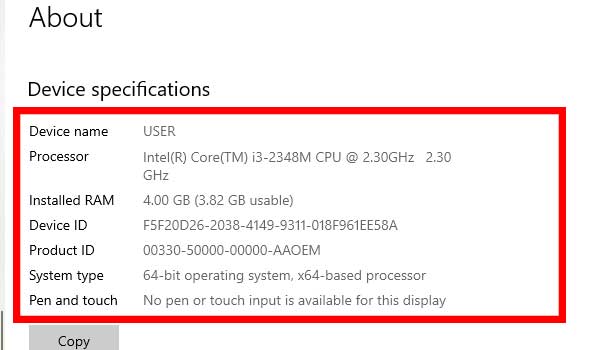
Step-1 Open System Informatio - Press the Windows key + R on your keyboard to open the Run dialog box.
- Type "msinfo32" (without quotes) in the Run dialog box and press Enter.
- Alternatively, you can also search for "System Information" in the Start menu and click on the appropriate result.
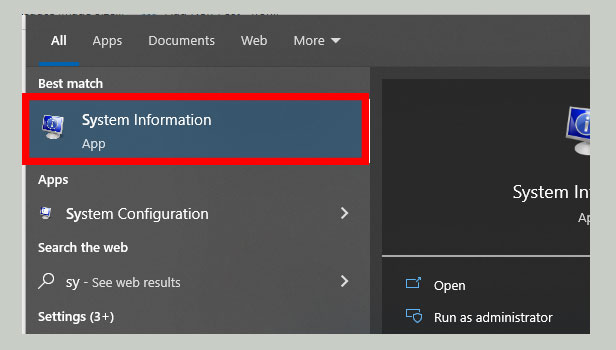
Step-2 View system summary - Once the System Information window opens, you will see a summary of your computer's hardware and software configurations.
- The System Summary section provides details about your operating system, processor, memory, and BIOS version.
- You can scroll through the list to find specific information or use the search box at the top right to quickly locate a specific item.
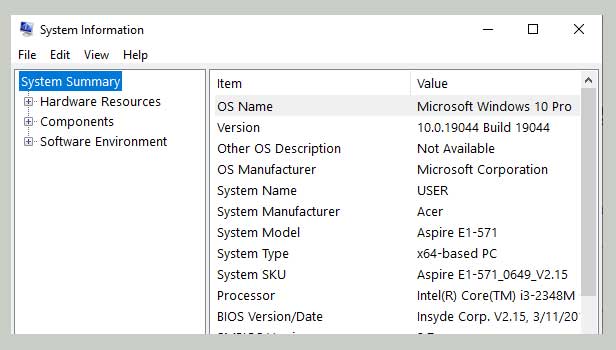
Step-1 Go to Windows Search - Click on the Start button located at the bottom left corner of the screen.
- In the search bar, type "Windows Search" and press Enter.
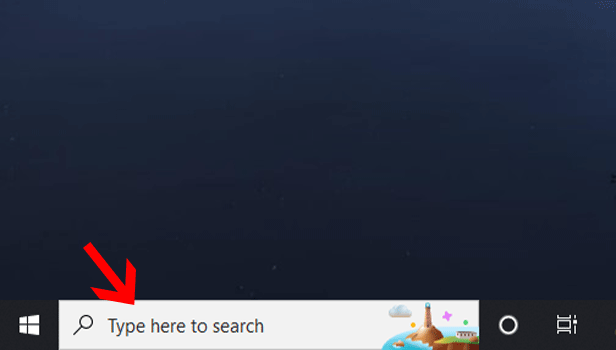
Step-2 type “Command Prompt” - In the Windows Search bar, type "Command Prompt" and wait for the results to appear.
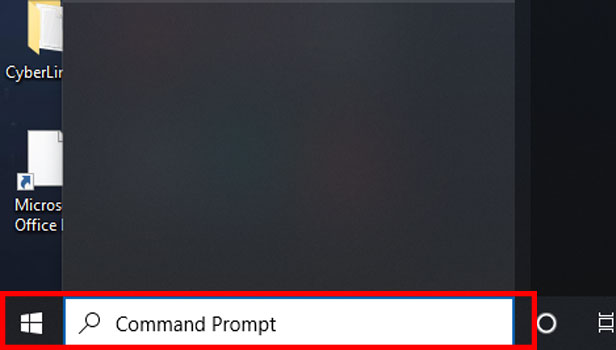
Step-3 Open App - From the search results, locate the "Command Prompt" app.
- Right-click on it and select "Run as administrator" to open the Command Prompt with administrative privileges.
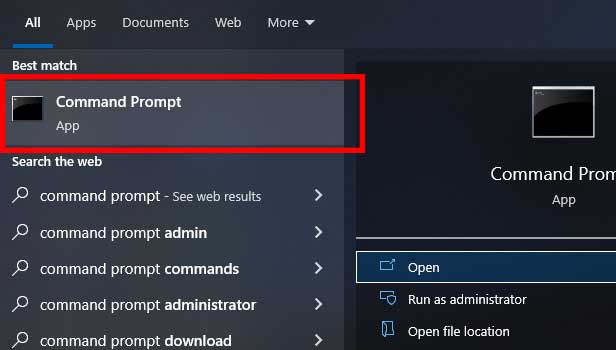
Step-4 Type “systeminfo” - In the Command Prompt window, type "systeminfo" (without quotes) and press Enter.
- Wait for a few seconds while the system gathers the information about your computer.
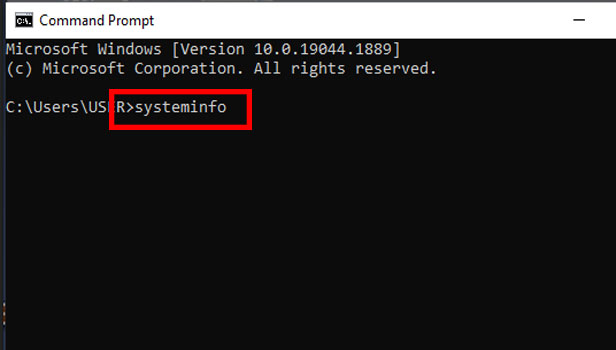
Step-5 press enter - After the system completes gathering the information, you will see a detailed list of computer information displayed in the Command Prompt window.
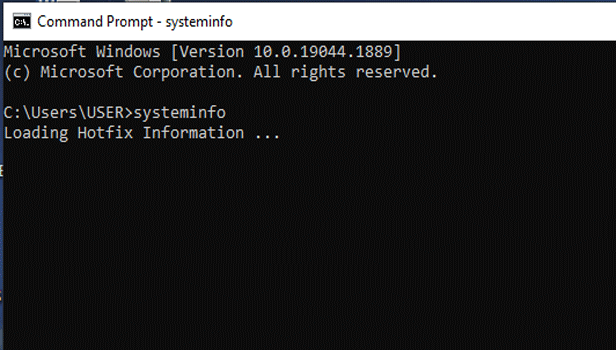
Step-6 Check System Info - Scroll through the information displayed in the Command Prompt window to find the specific details you are looking for, such as the operating system version, processor information, installed memory (RAM), and more.
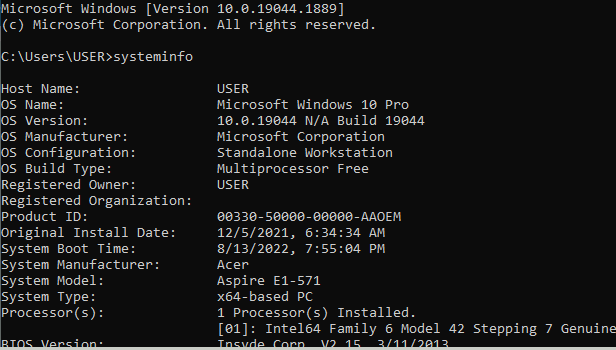
Checking computer information through the Command Prompt provides a convenient way to access detailed system information. By following the steps outlined above, you can quickly obtain essential details about your computer's hardware and software configuration.
Tips
- Running the Command Prompt as an administrator ensures that you have access to all system information.
- If you prefer a graphical user interface (GUI), you can also check computer information by going to the "System" section in the Windows Settings menu.
- To save the system information displayed in the Command Prompt to a text file, you can use the command "systeminfo > info.txt" (without quotes) and press Enter. This will create a file named "info.txt" in the current directory with the system information.
FAQ
What is the purpose of checking computer information?
Checking computer information helps you understand the hardware and software configuration of your system, which can be useful for troubleshooting, upgrading components, or verifying system requirements for certain software.
Can I check computer information on a Mac or Linux system?
The steps provided in this blog are specific to Windows systems. However, Mac and Linux systems have their own methods to check system information, which may involve different commands or GUI options.
Can I check computer information on a remote computer?
Yes, if you have administrative access and the necessary permissions, you can use tools like PowerShell or remote desktop to check the system information of a remote computer.
Is it safe to run the Command Prompt as an administrator?
Running the Command Prompt as an administrator provides elevated privileges, which can be necessary to access certain system information. However, exercise caution and only run commands from trusted sources to avoid any potential security risks.
Are there any other commands I can use in the Command Prompt to gather system information?
Yes, besides "systeminfo," there are other useful commands like "wmic" (Windows Management Instrumentation Command-line), "dxdiag" (DirectX Diagnostic Tool), and "msinfo32" (System Information) that provide additional system details.
Can I check computer information without using the Command Prompt?
Yes, Windows provides various ways to access system information, such as through the Windows Settings menu, the Control Panel, or third-party software specifically designed for system diagnostics.
What should I do if I encounter any errors or difficulties while checking computer information?
If you encounter any errors or difficulties, try restarting your computer and repeating the steps. If the issue persists, you can seek assistance from online forums, technical support, or consult a professional for further troubleshooting.
