- sirhow
- title case
- check huroob status
- check computer information
- delete snapchat messages
- profile picture microsoft teams
- redglitch filter instagram
- protect sheets amp ranges
- check passport status
- check cibil score online
- check android specs
- check computer age
- write article on sirhow
- celebrate eid
- career in writing
- help poor people
- help poor peoples
- use pocket wifi
- safe during earthquake
- watch live cricket
How to Check Computer Age
While checking Computer Age may sound difficult but this article will help you to learn How to Check Computer Age in 6 easy steps.
The mechanics of modern computer systems require you to keep a check on the rough age of your machine. Particularly if your computer is used for high-intensity work like video editing, or data calculation as there is the risk of power banks, hard drives, and cooling systems wearing out. Also, newer software you just updated on your Windows 11 may not be compatible with older hardware making it all the more important to keep check of the rough age of the computer.
(Learn how to update Windows 11)
How to Check Age Of Your Computer
Check Computer Age in 6 Easy Steps
Step-1 Go to Windows Search: When you turn on your computer, on the bottom of your screen is located a search box with 'Type Here to search' written on it. First thing you to do is to tap on it.
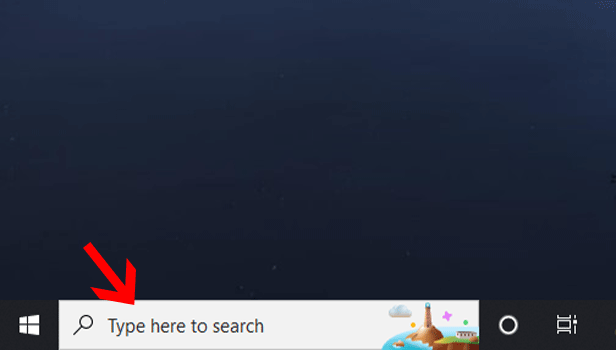
Step-2 Type 'Command Prompt': Then in the search field search for 'Command Prompt' by typing its name in the search box using the keyboard.
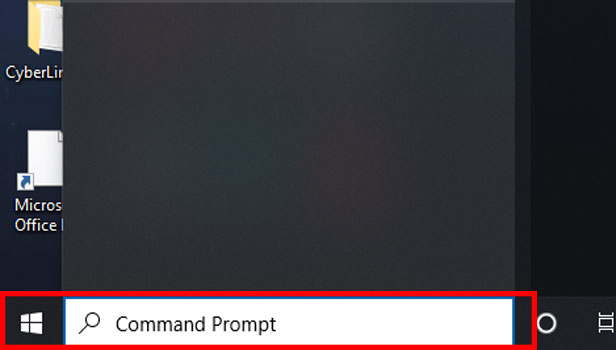
Step-3 Open App: After you type 'Command Prompt', a list of results will appear on the right side. Choose the 'Command Prompt' app and tap on 'Open' to launch it.
You can also from here pin it to your taskbar so that you don't have to search for it again.
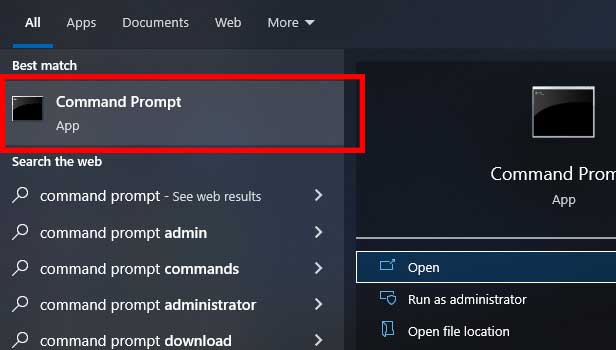
Step-4 Type 'system info': Once you tap on 'Open' a black screen will appear.
On the screen opened typed 'system info' in the format shown in the picture attached below to move ahead with the process.
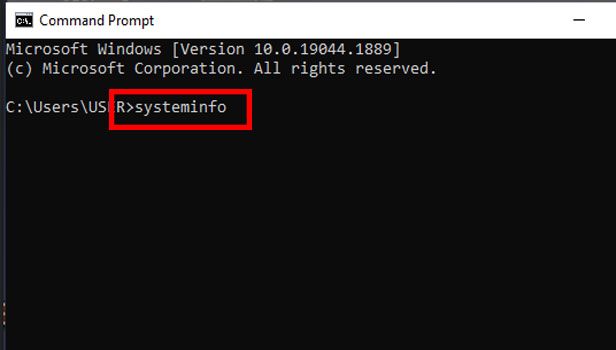
Step-5 Press Enter: When you're done writing in the given format, press the 'Enter' button on your computer's keyboard.
After you tap on 'Enter' a command 'Loading hotfix information will be displayed on the screen just below the command you entered.
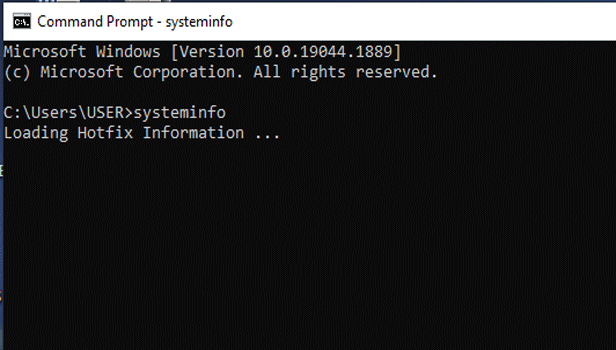
Step-6 'BIOS version' date: Then once the loading is done, a list of information will be displayed on your screen.
From here to check your computer age check BIOS Version. You can also check your system model or system type from the list of options that appeared on your screen.
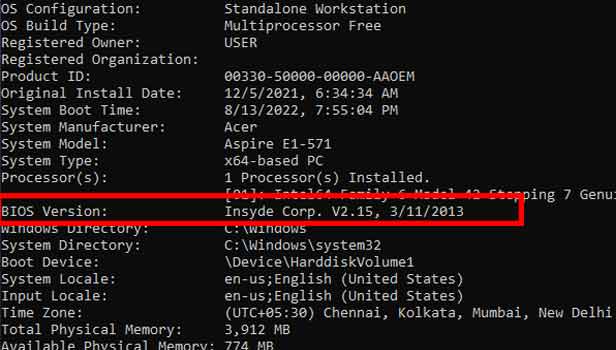
FAQ
How To Check Age of HP Computer?
- Locate your computer's serial number, which will be visible there in the rear housing panel.
- Look for the year of manufacture amongst the various letters and numbers in the HP serials. It will probably be in the middle of the serial number as four consecutive digits.
- Then Find the two digits that tell the year of manufacture.
- Look at a calendar of the year of manufacture and then Skip to the week your computer was manufactured to find out the age of your computer.
How To Check the Age of My Dell Laptop on Windows 11?
- Open the default browser on Windows 11 and go to the Dell support website at support.dell.com. Then Click the 'Start Here' button located under 'Support for Home Users.'
- Move down to the 'Popular Links' section and Tap on the blue 'Warranty Status' link.
- Look for a white sticker with a bar code on the bottom of your Dell Laptop or the back side if you have a Dell desktop computer.
- You will see that under the bar code is a short string of letters and numbers next to the words 'Service Tag.' Enter this string in the 'Service Tag' box field in the Web browser window and click on 'Continue.'
- The date displayed next to 'Ship Date' shows the age of your computer.
How To Check the System Model of My Computer?
- The First step is to open Start and search for Command Prompt.
- Then click the top result to open the app.
- Type the following command
wmic csproduct get name, identifyingnumberwmic csproduct get name - Press Enter: Confirm the device model number.
- Then finally check the system model and the serial number of your computer.
How To Check RAM On Windows 10?
- The first step is to tap on the 'Start' button from the bottom left corner of your screen.
- Then type 'About Your PC' and press enter.
- A window will appear called, 'About.'
- Next then Scroll down until you see a section titled, 'Device Specifications.'
- Search for a line titled, 'Installed RAM.' This will then tell you how much RAM your system currently has installed.
How To Check Windows Version on Laptop?
- The First step is to Click the Start icon, and then select the Settings option.
- In the Settings menu opened choose System.
- Scroll down on the System page and click About.
- A page filled with information about your PC including your PC's current name, what kind of CPU you have, your RAM, etc. will open up. On this page check the windows version you are using on your PC.
