- Amazon Prime
- delete amazon video profile
- delete amazon video watch history
- prime 4k videos
- upgrade amazon prime
- prime live tv
- clear watch next
- stop auto renewal
- a prime showtime
- block prime shows
- prime customer service
- sign out amazon prime
- set parental control
- rate movies a prime
- pay amazon prime
- subtitles on a prime
- add family member
- search prime movies
- share amazon prime
- delete amazon prime watch list
- delete watch history
- watch a prime offline
- create watch list
- renew amazon prime
- watch amazon prime
- download a prime video
- amazon prime refund
- a prime for tv
- delete amazon prime
- cancel a prime trial
- cancel prime membership
- a prime student membership
- a prime free trial
- create a prime account
- download a prime app
How to Check and Delete Amazon Prime Watch History
Do you want to check and delete your Amazon watch history? Then you can do it with the help of this guide. But from a desktop version. Most of the time, we do not want anyone to keep a track of what we are watching online. Whatever the reason. So, it becomes important to clear the watch history. And did you know, you can even clear watch next on Amazon Prime? Sometimes that bugs us. So, clear that too!
Keep reading the article to get the tips to do the same from a mobile version too!
Check and Delete Amazon Prime Watch History in 8 Steps
Step-1 Open your Preferred Browser: On your desktop or laptop, go to the browser that you usually use. It can be Google Chrome or Mozilla Firefox or any other of your choice. The steps remain the same.
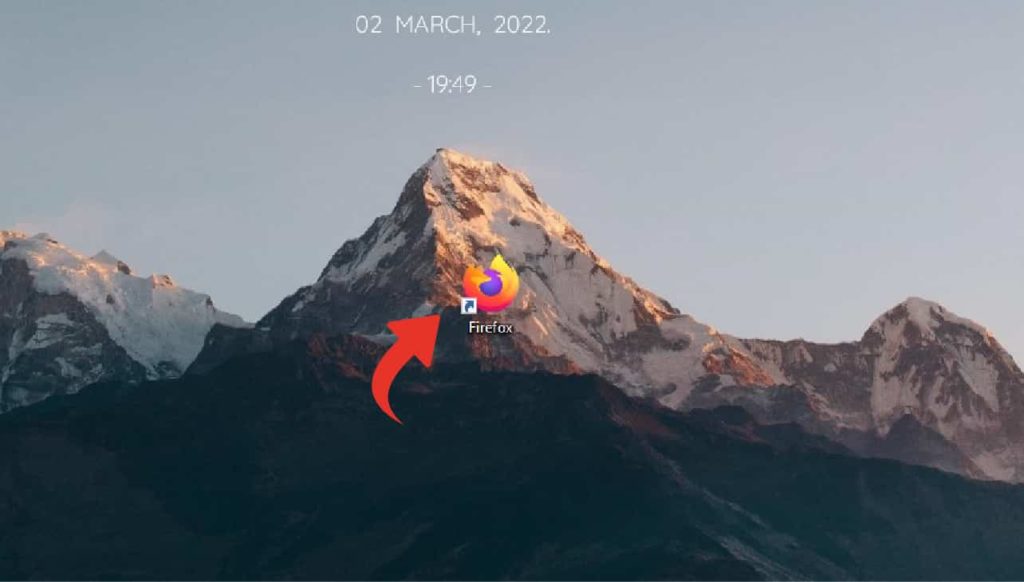
Step-2 Open Amazon Prime Video: In the search box, type Amazon Prime. Go to the official Prime Video link as shown in the image below.
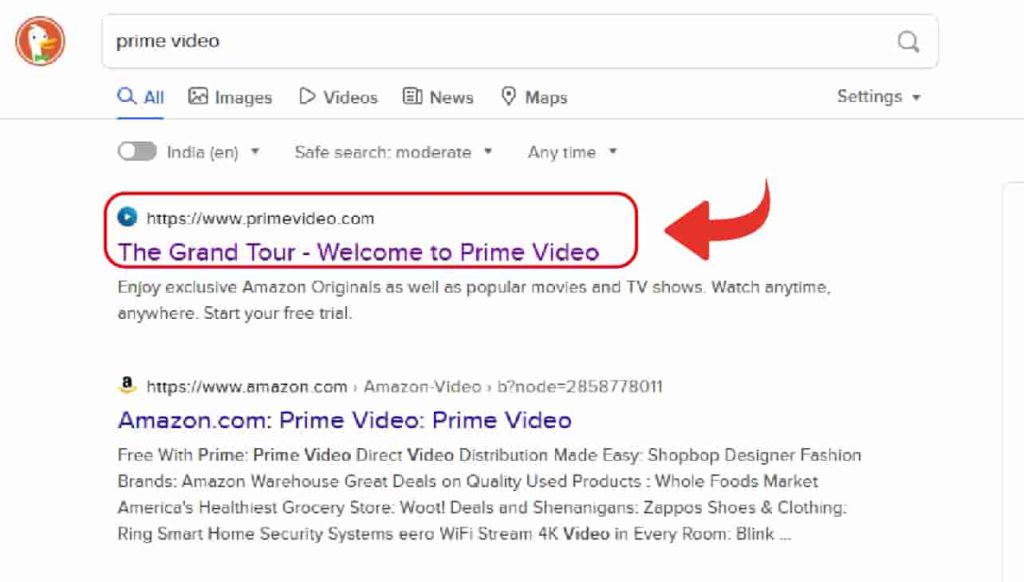
Step-3 Sign In: Now, the home page of the Amazon Prime Video opens up. At the top-right corner, you see the option of sign in. Click on that.
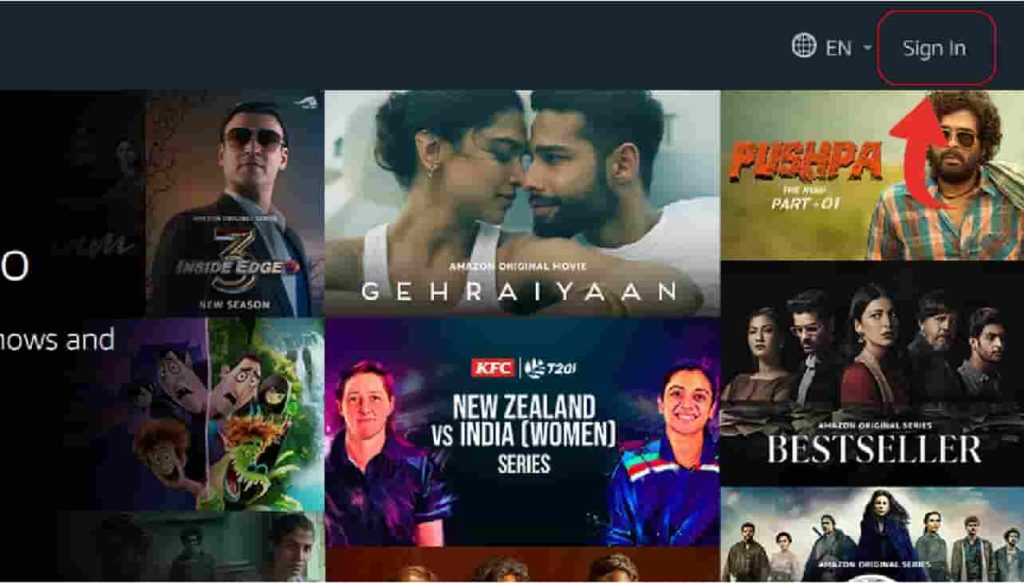
Step-4 Enter Credentials: Now, to watch Amazon Prime, firstly, you need to log in to your existing account from the laptop. Enter the credentials. You will receive a notification on the device from which you activated the prime video. Allow your laptop to log in to your prime account.
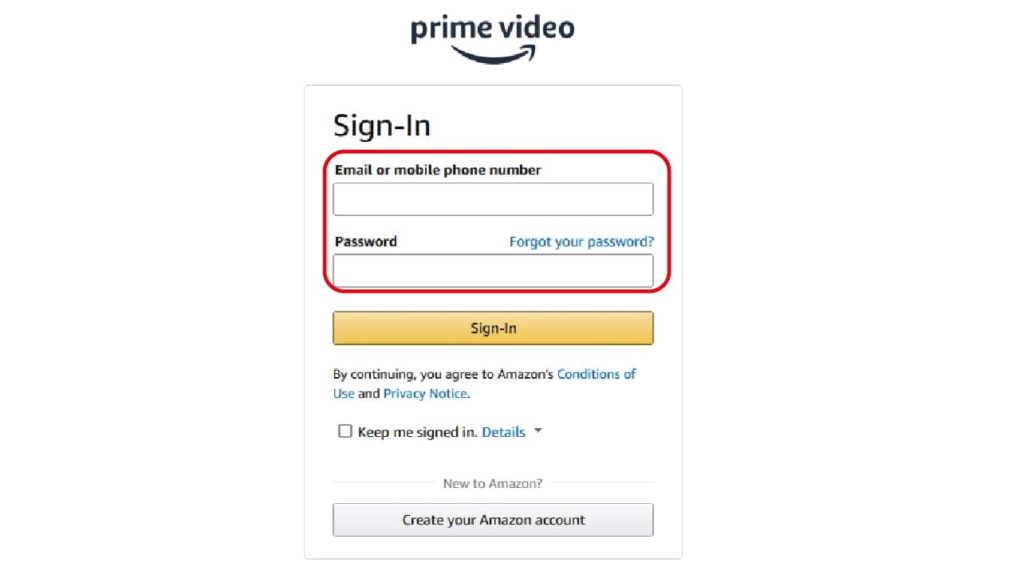
Step-5 Click on Sign In and Approve: So, here, you click on sign in and get the approval notification on your device. From there, allow or approve your laptop to sign in.
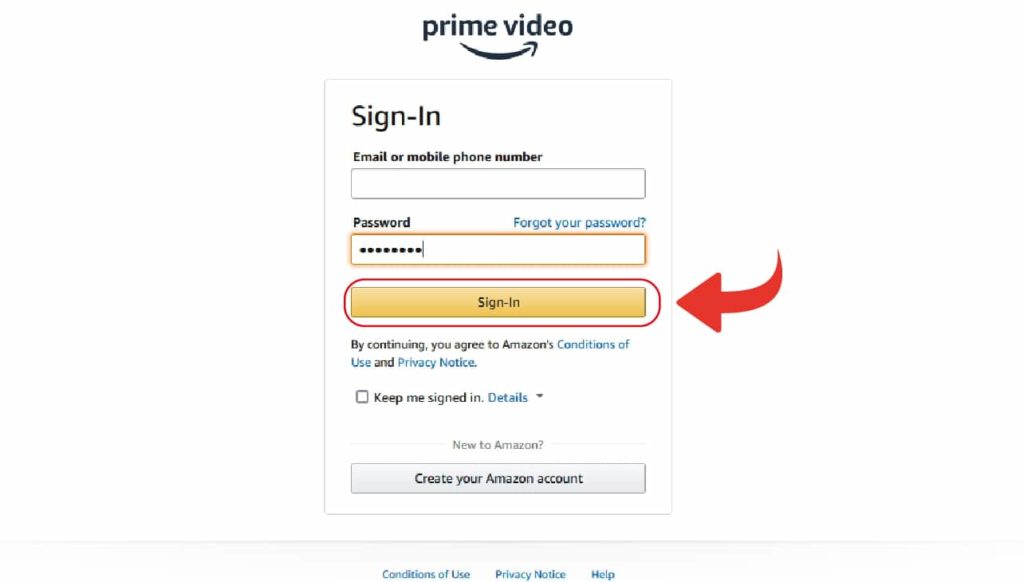
Step-6 Profile Picture and Account Settings: Now, look at the top-right corner of the screen. There, you see your tiny profile picture or profile name. To check and delete Amazon Prime watch history, click on that.
As a result, a drop-down menu opens up. In that menu, go to the option of 'Account Settings.'
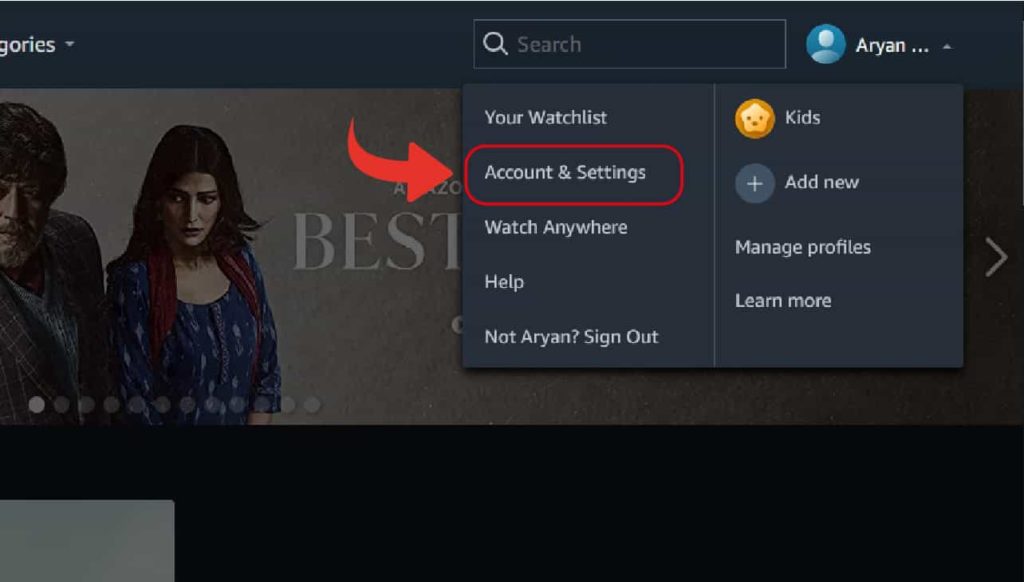
Step-7 Watch History Tab: When you click on Account Settings, you are directed to a new page. On this page, you see a separate tab for 'Watch History.' You know what to do! Click on that tab.
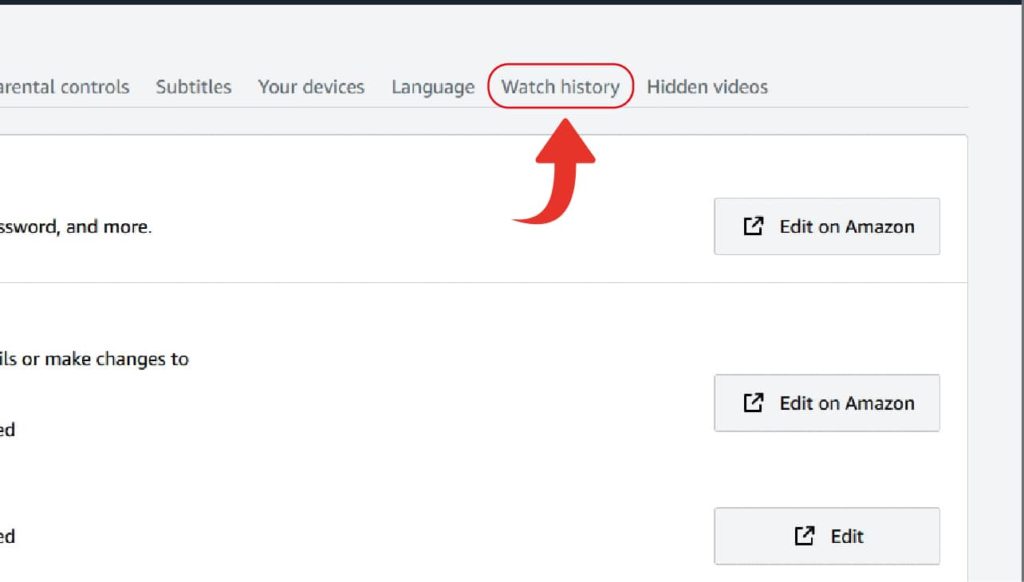
Step-8 Delete Episodes from Watch History: The watch history tab contains everything that you watched in the past. You can delete all of it or delete it selectively. Thus, like this, you can get rid of your Amazon Prime watch history.
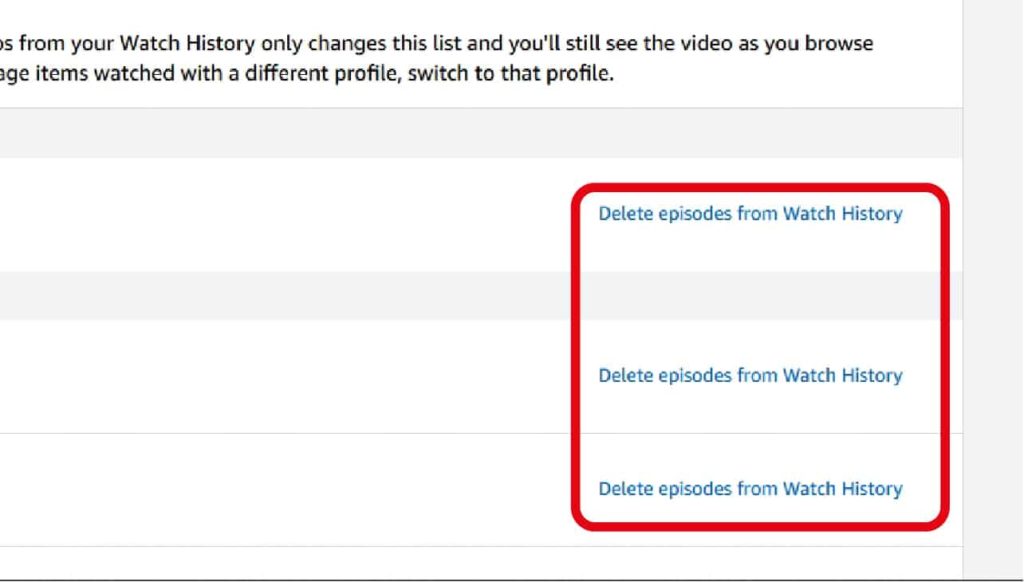
How Can I Do This From Mobile Device?
Unfortunately, there is no separate option to clear watch history on the mobile application. However, you can clear video search history from mobile. Click on the profile icon from the bottom-right corner. Click on the settings icon that appears at the top-right. From that list, select the option of 'clear video search history.' Thus, your search history is removed.
However, instead of going to the Amazon Prime application on your mobile device, log in to Amazon Prime from the browser of your phone. Like this, you can follow similar steps on your phone and as a result, clear your search history.
How to Hide Videos in Mobile Version?
So, there is one way you can keep some videos away when others are browsing. Long-press on the video or movie or series that you don't want others to come across. By doing so, a pop-up opens up from the bottom of the screen. There is an option of 'Hide this Video' in that list. So, click on it to hide the video.
Related Article
- How to Set Parental Control on Amazon Prime
- How to Rate Movies on Amazon Prime
- How to Pay for Amazon Prime
- How to Get Subtitles on Amazon Prime
- How to Add Family Member to Amazon Prime
- How to Search Amazon Prime Movies
- How to Share Amazon Prime with Your Friend and Family
- How to Delete Amazon Prime Watch List
- How to Watch Amazon Prime Offline
- How to Create Watch List in Amazon Prime
- More Articles...
