- Android
- change wifi band
- change lockscreen wallpaper
- use google classroom
- mute keyboard sound
- rename airpods on android
- close tab on android
- change airpod settings
- send ringtone on android
- disable wifi calling
- turn off auto caps
- add russian keyboard
- turn off assistive touch
- check wifi ghz
- change group name
- unmute text messages
- add numbers to blacklist
- make a vertical image
- change caller id
- delete a bluetooth device
- change message background
How to use Google classroom on Android
Wondering how to use Google Classroom on Android?
The pandemic has brought in new ways of schooling without physical interaction. One among many mediums that gained popularity during that period is Google classroom. The classroom is a learning platform that acts as the medium of interaction between teachers and students out of the classroom. It works in cohesion with Google Workspace to manage the interface between students' and teachers' communities. Teachers can give assignments, grade them and add comments.
Classroom is one of the must-haves if you are schooling in the post-Covid period. We have curated a list of simple steps following which you can use Google classroom.
How to use Google classroom on Mobile Phone
Use Google Classroom: 6 Steps
Step 1: Open Google Classroom: Firstly, open your Android device. Secondly, open Google Classroom either by searching for it in the search bar or scrolling through the apps. If you don't have the app installed, you will have to install it first.
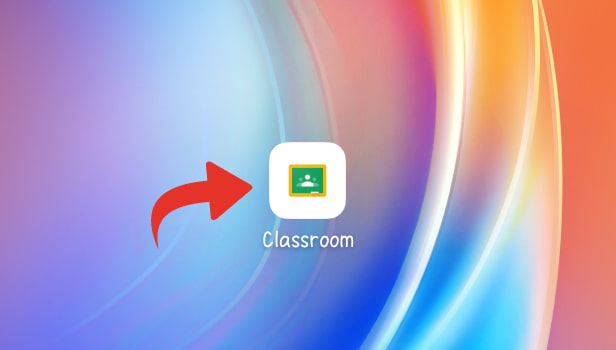
Step 2: Click on “Get started” and Grant Permission if it Asks: Let's go! Next, you have to click on “Get started” and grant permission if it asks.
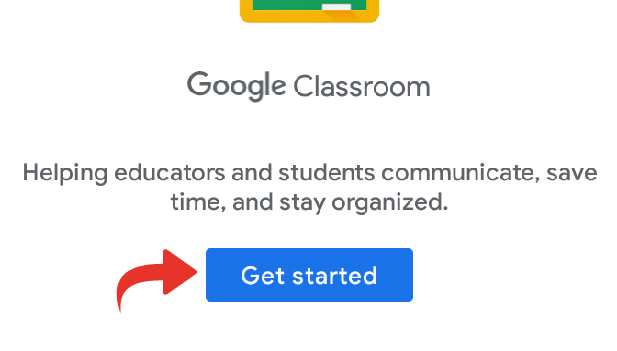
Step 3: Tap on the Plus Floating Button: Thereafter, you have to tap on the Plus Floating Button in order to begin. You can create or join in your first class by tapping on it.
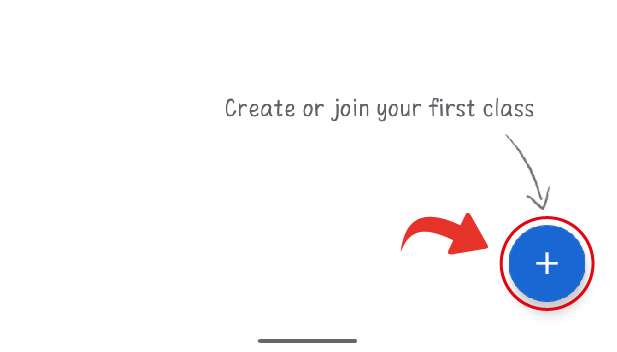
Step 4: Tap on “Join class”: There will be two choices that appear once you click on it- Create class or Join Class. In order to join a class you have to tap on 'Join class'.
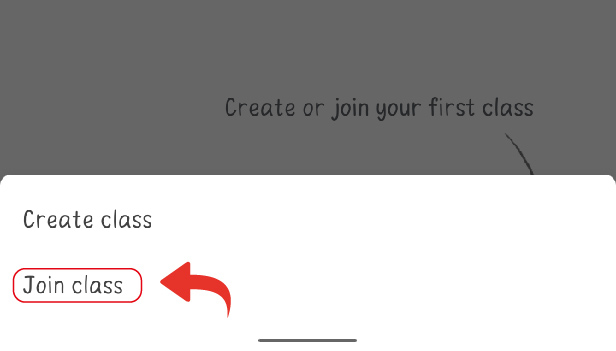
Step 5: Enter Your Class Code and Tap on “Join”: Following the above, you have to enter your class code. Class code is a unique combination of 7 letters and numbers without spaces.
After you enter your class code, tap on 'Join' to join the class with the filled class code.
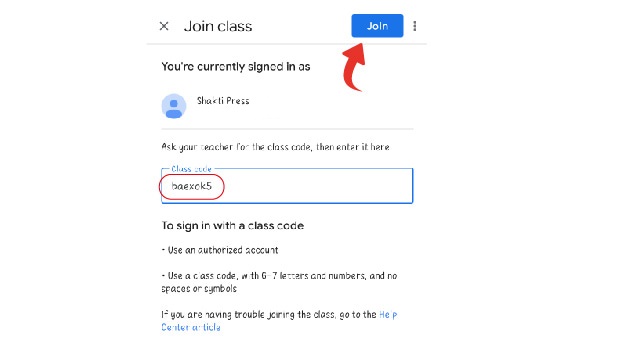
Step 6: Start Working: All Done! Now You Are in Your Classroom.
Kudos! You just learned how to Use Google Classroom.
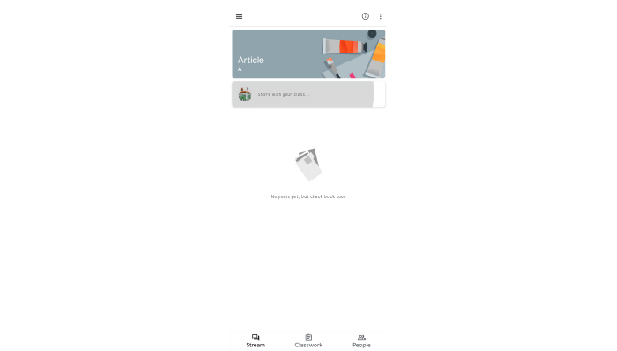
FAQ
How do I accept a Google Classroom invite?
You should be able to click Join from within the email or from the Google Classroom classroom page if the teacher gave you an email invitation. Just make sure you're logging in with the correct Google account. You might be attempting to use your own Google account to join a Google Classroom but the school would have provided you with another.
Can I use Google Meet in Google Classroom?
Yes, you can do that. Google has enabled joining Google Meet right from your Google Classroom.
How to add an announcement on Google Classroom?
Announcements are a good way to communicate with your class and give them up-to-date information. It can be posted to the class stream by the teacher.
These are the steps:
- Go to your class Stream and click on “Share Something With Your Class”.
- Next, you have to add text for your announcement. You can also include any attachments like Google Drive files, YouTube videos, or links you desire.
- Lastly, post it (or schedule it for later).
How to change the name of Google Classroom?
Do you want to change the name of Google Classroom? When creating your Google Classroom, did you unintentionally enter the incorrect name? You won't need to worry because this article will walk you through the process of renaming a google classroom step by step.
How to add a pdf to Google Classroom?
You will learn how to add a pdf to Google Classroom in this article. A pdf is a collection of numerous photos and pages that gathers various themes in one location. The inclusion of PDF in the Google class is a great way to explain things clearly. Let's now examine how to add a PDF to a Google class using the instructions in this article.
Let's begin!
Related Article
- How to Turn off Auto Caps Lock on Android
- How to Add Russian Keyboard on Android
- How to Turn off Assistive Touch on Android
- How to Check Wifi GHz on Android
- How to Change Group Name on Android
- How to Unmute Text Messages on Android
- How to Add Numbers to Blacklist on Android?
- How to make a vertical image horizontal on Android
- How to change caller ID on Android
- How to Delete Bluetooth device on Android
- More Articles...
