- Adobe Scan
- find files adobe scan
- open adobe scan app
- share scanned pdf whatsapp
- save pdf into jpeg
- gmail pdf adobe scan
- use adobe scan app
- install adobe scan app
How to Use Adobe Scan App
Did you install the Adobe scan app? Are you confused as to how to use it? Well, here is a guide on how you can use Adobe scan app. Once you start the application, it is pretty easy to use it. You just need to get acquainted with certain icons and terms. Once that is done, using Adobe scan is like a cakewalk. So, let's start learning about it. Take your mobile device and start following the steps along.
Use Adobe Scan App: 4 Steps
Once you go through these steps and practice them, you will become a pro at using the Adobe scan application in no time. So let's get going.
Step-1 Launch the Application on Your Device: Once you download the Adobe scan application from the play store, open it. You will learn how to use it only after you go inside the application, right?
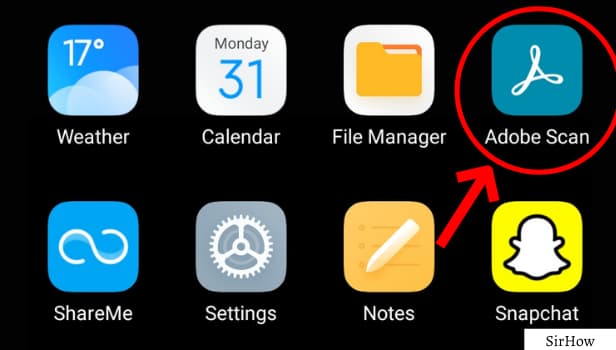
Step-2 Start Scanning/Capturing: Now, you see your camera being launched by default on opening Adobe scan. So, you need to start scanning the hard copies of your documents.
- There are certain options available for scanning a variety of documents.
- The options available are whiteboard, book, document, ID card, Business card.
- Each category has its special features based on the type of document.
- If you are not sure, you can always use the default document option to scan your document. It is a general category applicable to almost all.
- You do not need to press the capture button too. If you put the camera well over the document, the Adobe scan will take a moment and capture it automatically.
- You can keep scanning for a multiple-page document or adjust and save.
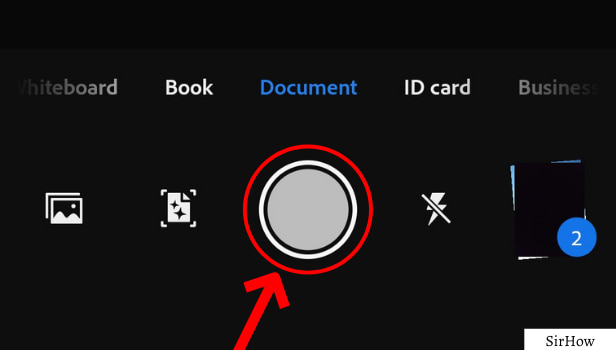
Step-3 Click on Scanned Documents: To go ahead, click on the scanned pages at the bottom right corner. It indicates the number of pages that you scanned.
- If you redirect to the edit page after every capture, either click on the 'keep scanning' or 'adjust and save' option.
- See that all your images are proper and clear.
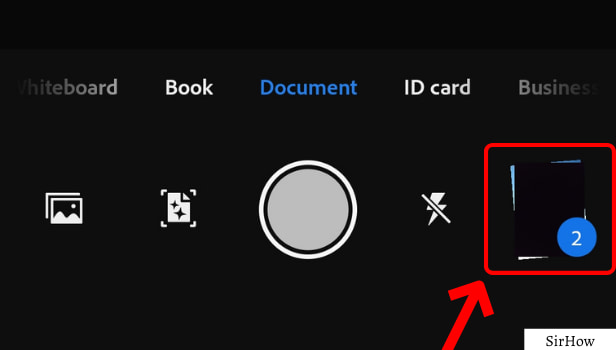
Step-4 Edit, Rename, and Save: Well, now you can do any edits that you require. Once you do that, rename the file from the top of the screen and click on the option of 'save PDF.'
- Thus, you use Adobe scan app like this.
- Like this, you can save your documents in the application itself.
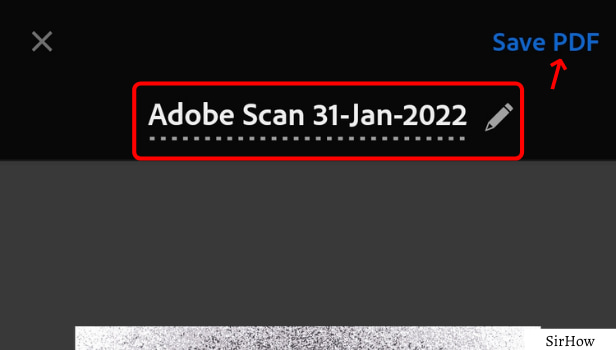
What Are Other Features of Adobe Scan?
Adobe scan gives you unlimited space to store your scanned PDFs. You can access them by going to the home icon on the top-left corner. You will see this icon when you launch the application.
It is possible to share the document through any other application directly from Adobe scan itself. You can save Adobe scanned PDF to a JPEG image format if necessary. You can upload the document to Adobe cloud to access it anywhere anytime from any device.
Can I Edit the Documents After Scanning?
Yes, you can edit your documents either while you capture them or anytime in the future. You can use filters for enhancing the document. It is possible to remove the unnecessary stains from the image. You can write over the document with the help of an Adobe scan. For instance, it is possible to sign over the document while editing in Adobe scan.
So, start using Adobe scan and you will get comfortable using its features and edits. It is a trustworthy application when it comes to converting your hard copy documents to digital ones.
