- Telegram
- delete multiple messages telegram
- change telegram email
- change telegram group settings
- change telegram download file name
- change telegram download path
- recover deleted telegram group
- use telegram live chat
- change telegram notification sound
- telegram for teaching
- create telegram id
- telegram live video chat
- telegram job search
- change telegram admin name
- change telegram profile pic
- restore deleted telegram channel
- change telegram language
- enable two step verification
- change telegram group name
- restore telegram backup
- create telegram account
- restore telegram deleted photos
- use telegram location
- restore deleted telegram videos
- change telegram group admin
- use telegram for beginners
- change telegram theme
- create telegram channel
- create telegram group
- change telegram font style
- change telegram lastseen
- change telegram background iphone
- change telegram username
- change telegram group link
- change telegram group private to public
- use telegram channel
- use telegram for business
- use telegram for study
- enable dark mode in telegram
- search group on telegram
- unblock someone on telegram
- block someone on telegram
- hide telegram number
- pin message telegram channel
- hide telegram group
- hide telegram channel
- create telegram channel link
- change telegram background
- hide last seen telegram
- reset telegram app password
- hide being online telegram
- hide telegram chat
- change telegram ringtone
- pin message in telegram
- scan qr code telegram
- enable telegram notification
- mute whatsapp group notification
- enable chat telegram group
- restore deleted group telegram
- enable finger print telegram
- add someone telegram group
- web series telegram
- blocked on telegram
- watch telegram videos
- enable auto download telegram
- how to enable auto delete in telegram
- change telegram storage location
- change tele chat background
- recover deleted telegram contact
- change telegram account
- change telegram channel link
- change telegram channel name
- telegram channel private
- change telegram acc name
- recover deleted tel channel
- recover telegram files
- change number telegram
- change telegram password
- update telegram android
- recover telegram messages desktop
- delete telegram account web
- recover deleted telegram account
- delete telegram account computer
- delete telegram account iphone
- update telegram on iphone
- update telegram on linux
- install telegram linux
- install telegram without google play
- delete telegram mac
- recover telegram chats
- update tg without google play
- telegram on android tv
- install telegram iphone
- update telegram desktop
- install telegram on mac
- install telegram in laptop
- install telegram app
How to Update Telegram on Desktop/Laptop
Are you wondering how to update telegram on desktop/computer(windows)? It is essential to download telegram on pc/computer(windows) if you need a bigger screen and more storage access on your app. To learn how to install the app, you should know how to install telegram on pc/computers(windows). Once you’ve installed the app and started using it, you are responsible to update the telegram on pc/computers(windows)so that you don’t miss out on the new features.
How to update telegram in laptop/pc
Steps to Update Telegram on Desktop/Laptop
Step 1- Open telegram: First and foremost, you need to open your telegram desktop app on your computer. The telegram app’s icon has a white colored background with a blue circle and a white paper plane. Look for an app with this logo on your desktop or search for it. Once you find this app on your computer, double click it to open it.
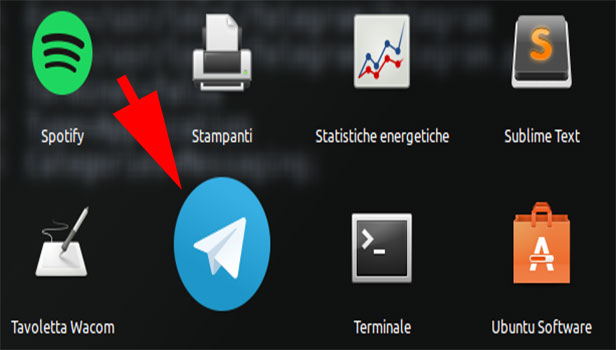
Step 2- Tap on three bar: Once you’ve opened it, it will display a home screen. On the upper left corner of this screen, there is an icon of ellipsis or three horizontal lines. Tap on those three bars icon to reveal more options.
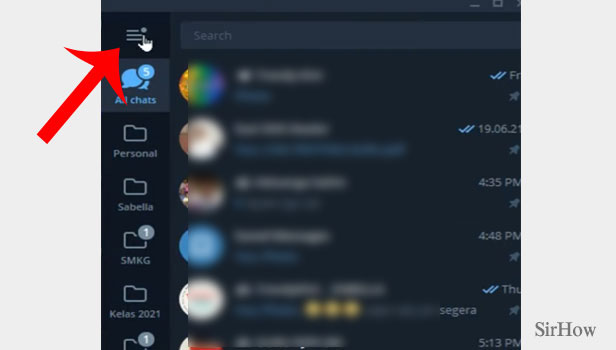
Step 3- Tap on settings: A side bar revealing a list of options including profile will cover over your chats. Tap on the second last option in that list. This is the “settings” option.
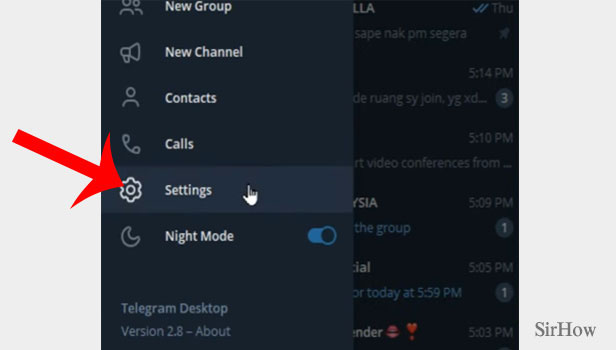
Step 4- Tap on advanced: When you tap on the settings option, a new small window will take place at the center of your screen. Your screen will display a number of options. Tap on the second last option in the list. That is the “advanced” option.
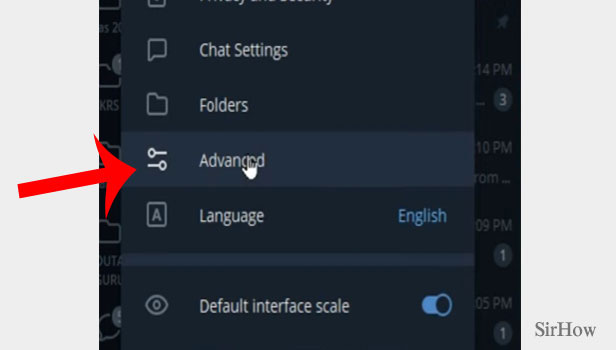
Step 5- Slide on the 'update automatically' and tap on check for updates: The advanced option will reveal a rather longer list of options. There are a list of options under each subheading. Scroll a bit to see the subheading of “Versions and updates.” It is located right below spell checker.
- The last option under this subheading is highlighted in blue text. This text writes “update telegram,” if your telegram is not updated with the latest version.
- Tap on it to update your telegram.
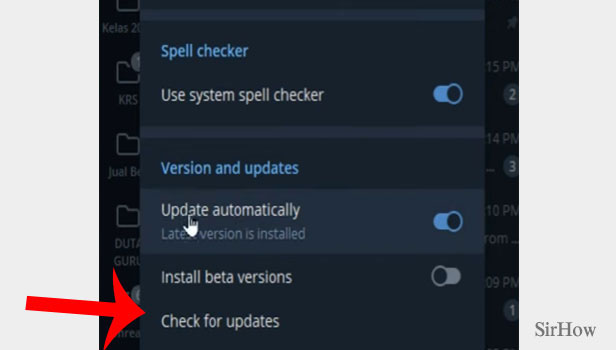
For managing further updates, you can change the settings to update automatically. Under this subheading, the first option allows you to update automatically. There is a button right beside that. You can either tap on it or drag it from left to right to turn on this setting.
By clicking on this, you will now only receive a pop-up notification for updates regarding telegram’s new versions. This pop-up notification will appear in the bottom left corner of the screen. You will simply have to tap on this notification and the update will automatically be installed.
In this way, you can easily update telegram on desktop/Laptop(windows). Further, you don’t need to worry about constantly updating the app if you allow it to update automatically.
Note:
- The notification for the latest telegram update will also carry all the information about the innovations that have appeared since launching a new update or a latest version of telegram.
