- Android
- change wifi band
- change lockscreen wallpaper
- use google classroom
- mute keyboard sound
- rename airpods on android
- close tab on android
- change airpod settings
- send ringtone on android
- disable wifi calling
- turn off auto caps
- add russian keyboard
- turn off assistive touch
- check wifi ghz
- change group name
- unmute text messages
- add numbers to blacklist
- make a vertical image
- change caller id
- delete a bluetooth device
- change message background
How to Turn off Assistive Touch on Android
Do you want to turn off Assistive touch on Android? Let's get a quick look at what it is. When Assistive touch is active, a sizable on-screen menu offers frequently used features for simpler access and use. You can lock your screen, take screenshots, launch Google Assistant, Quick Settings, and Notifications, as well as change the volume and brightness, from the Accessibility Menu.
This feature can be confusing at times. If so is the case with you, then you can turn it off by following these 4 simple steps.
How to turn assistive touch on and off
Turn off Assistive Touch on Android: 4 Steps:
Step-1 Open Settings: Firstly, Unlock your Android device. Next, open settings. You can also open it by searching settings in the search bar.
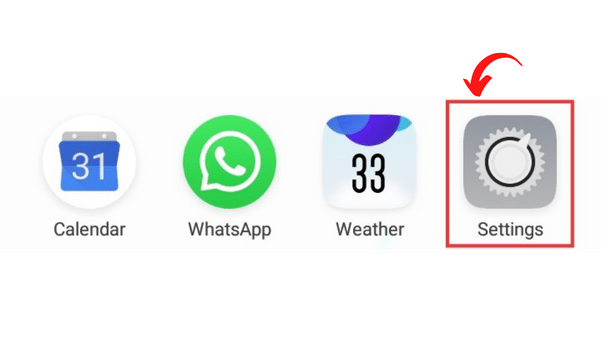
Step-2 Go to Smart and Convenient: Once you open system settings, you have to go to the subcategory of 'Smart and Convenient' settings.
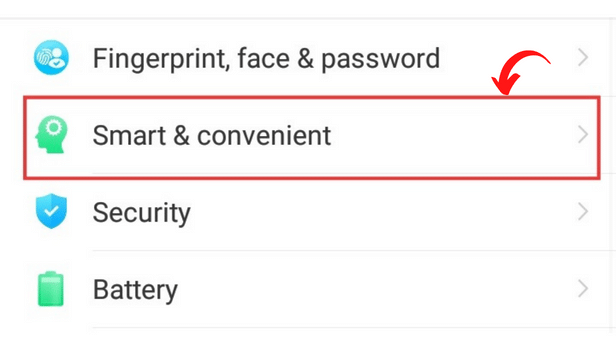
Step-3 Go to Assistive Touch/Ball: Within this category, there will be several options like Navigation button, Smart Slidebar, and Assistive ball, etc. Next, go to the 'Assistive Ball/Touch' category.
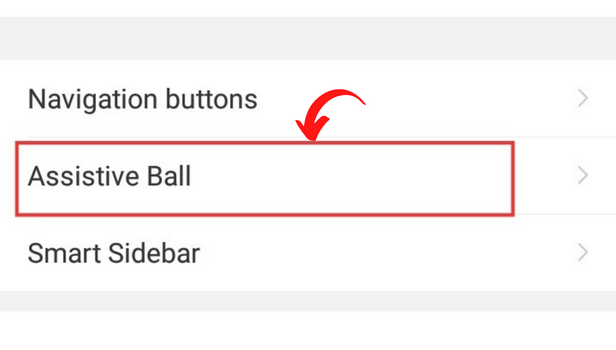
Step-4 Turn Off: Select the turn-off button to turn the Assistive feature off.
Hence, the Assistive ball or slide of your Android device will disappear from the screen.
Kudos! You just learned how to turn off Assistive touch on Android.
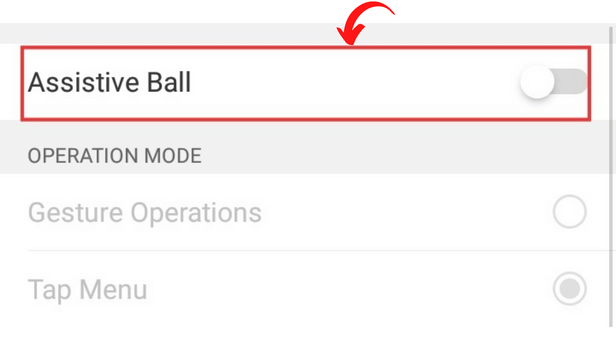
FAQ
What is this little ball on the bottom center of my screen?
By clicking on the on-screen ball, the Assistive Ball function makes it easier for you to access some of the phone's features. The assistive ball can be used in place of tactile buttons to perform many different tasks, like taking screenshots and accessing the notification center.
How to hide the Assistive ball while watching videos?
You can do so by turning on the 'Automatically Hide Ball in Full-Screen feature. By turning on this function, the assistive ball will automatically disappear when you're viewing videos or playing games in full-screen mode to stop it from floating around the display.
You can do so by following these simple steps-
- Firstly, unlock your device and go to settings.
- Secondly, go to the Go to Smart and Convenient subcategory of settings.
- Next, go Assistive Touch/Ball.
- Lastly, turn on the 'Automatically Hide Ball in Full-Screen feature.
Now, you will be able to see the full screen without the ball while watching videos and movies.
You can also change YouTube video quality by using simple steps in this article- How to Change Download Quality on Youtube.
What to do if my phone doesn't have the assistive ball feature on my device(Android)?
Do you want to use the assistive ball feature when your phone doesn't have it? We have got you covered. You can simply install an assistive ball app from Play Store. Just open the Play Store and then go to the search tab. Search for Assistive ball or touch app, several apps will come on your screen. Next, install any app with high ratings.
What does the Accessibility Menu do?
When the Accessibility Menu is enabled, you can access it at any time by swiping up with two fingers; however, if the TalkBack feature is enabled, you'll need to use three fingers. Simply select the desired option from the menu by tapping Accessibility or the floating accessibility button. To view additional menu options, navigate to the following or previous screen.
Steps and details may differ depending on the make and model of your phone and the version of your operating system. For more information on utilizing these and other accessibility features, consult the user manual for your particular device.
What is the focus mode on Android?
The main concept is, that Focus Mode prevents you from opening or receiving notifications from apps you select. It's a quick and easy approach to blocking the apps that you find the most annoying. And you can complete your work without disturbance.
Related Article
- How to mute keyboard sound on Android
- How to rename Airpods on Android
- How to close a tab on Android
- How to change Airpod settings on Android
- How to send ringtone on Android
- How to Disable Wifi Calling on Android
- How to Turn off Auto Caps Lock on Android
- How to Add Russian Keyboard on Android
- How to Check Wifi GHz on Android
- How to Change Group Name on Android
- More Articles...
