- Windows 11
- change power mode
- pause auto updates
- set up metered
- record screen windows 11
- change your computer’s
- remove 'recommended' section
- enhance audio windows 11
- enable dns over
- disable telemetry windows 11
- check windows version
- schedule auto shutdown on windows 11
- sticky and filter keys on windows 11
- disable animation effects in windows11
- pip mode in windows11
- screen resolution on windows11
- remove sign in pin in windows11
- factory reset in windows11
- disable cortana from windows11
- disable startup sound on windows11
- clear cache automatically in windows 11
- scrollbars in windows 11
- hide taskbar in windows11
- disable find my device in windows11
- disable widgets windows 11
- lock screen clock windows 11
- remove language switcher windows 11
- clear location history windows 11
- find your windows 11 product key
- update drivers windows 11
- disable location access windows 11
- setup voice access windows 11
- check screen time windows 11
- set default browser in windows 11
- show hidden files windows 11
- change date time windows 11
- change screenshot folder windows 11
- enable night light windows 11
- enable/disable camera windows 11
- modify camera privacy windows 11
- custom downloads location windows 11
- increase touchpad sensitivity windows 11
- change downloads location windows 11
- save screenshot as pdf windows 11
- hide cursor windows 11
- find ip address windows 11
- disable mouse acceleration windows 11
- update windows 11
- change location history windows 11
- off speech recognition windows 11
- change pointer speed windows 11
- keep laptop awake windows 11
- disable restartable apps windows 11
- disable game mode windows 11
- switch modes windows 11
- modify refresh rate windows 11
- disable autocorrect windows 11
- reverse touchpad scrolling windows 11
- forget wifi networks windows 11
- disable system notifications windows 11
- change administrator windows 11
- trim video windows 11
- check wifi password windows 11
- check ram on windows 11
- add screen saver windows 11
- change desktop icons windows 11
- check windows 11 is activated
- enable spatial sound windows 11
- stop system sleep windows 11
- set up guest account windows 11
- increase font size windows 11
- rotate screen in windows 11
- keep calculator on top windows 11
- enable & use clipboard history windows 11
- remove teams chat windows 11
- enable & use clr filters windows 11
- chng mouse cursor clr on windows 11
- disable touchpad windows 11
- delete chrome windows 11
- track internet usage windows11
- change colour windows 11
- delete temporary files windows 11
- disable bluetooth windows 11
- pause windows 11 updates
- disable wi fi windows 11
- install games windows 11
- install wps office windows11
- change default browser windows11
- delete apps windows 11
- add new folder windows11
- change sleep mode time
- change taskbar color windows11
- change date and time windows11
- open camera windows 11
- change to dark theme windows11
- delete password windows 11
- change lock screen windows 11
- change font size windows11
- change user account windows11
- change desktop icon size windows11
- change password windows 11
- change wallpaper windows 11
- change language windows 11
- change brightness windows 11
How to set custom location for Downloads in Windows 11
Custom location is a saviour to store your personal downloaded stuff on Pc. Otherwise, all the downloads in one place can assemble mess. It is better to have one custom location for storing your downloads separately from the default location on windows 11. Likewise always set up the guest account windows 11, to use it for multipurpose. Now lets us explore the steps to set a custom location for Downloads in Windows 11. Let's get started.
Change Default Download Location in Windows 11
Set Custom Location for Downloads In Windows 11 With 10 Easy Steps
Step-1 Click on the File Manager: Open the Pc, and on the taskbar, you can view the file manager icon. Then click on file manager and open it on your screen.
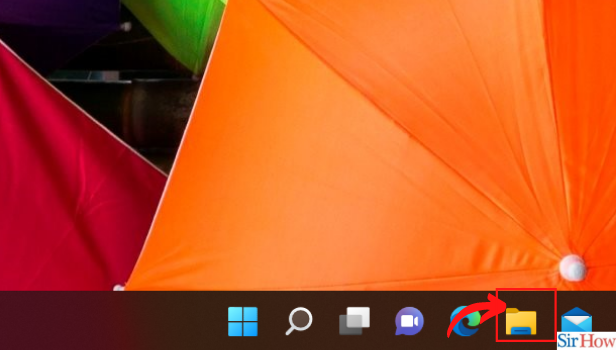
Step-2 Right-click on the Downloads folder: Multiple folders of file manager will appear on your screen. Go to the Downloads folder. Then right-click on it, from the quick access panel.
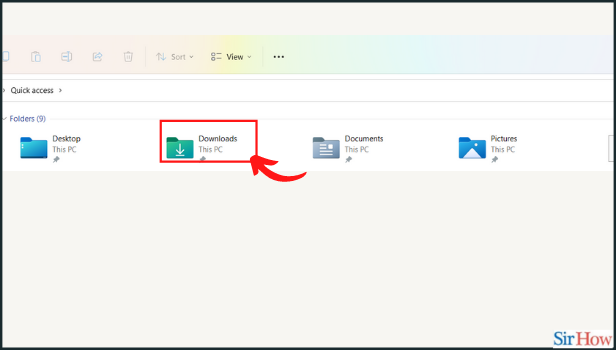
Step-3 Choose 'Properties': Now the pop list of options appears after you click on the download folder. Find properties option there. Then tap on it.
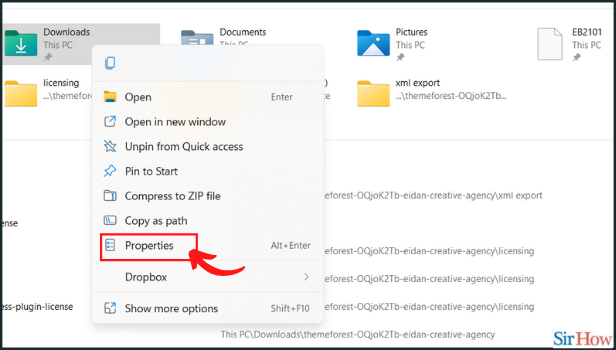
Step-4 Switch to the 'Location' tab: Properties option displays another page with important multiple sections. Go to the locations section. Tap on it to switch on the Location tab.
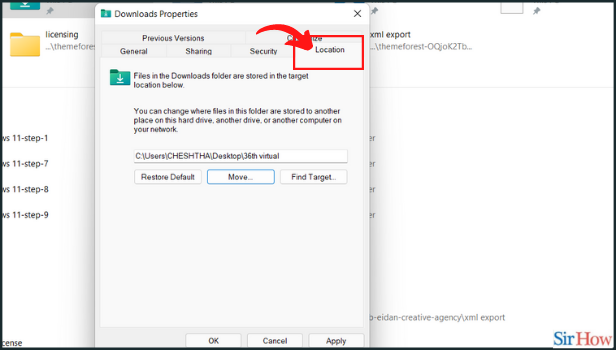
Step-5 Click on the 'Move' button: Now you will have the information about the locations of your downloads on your screen. Click on Move to pick a path for saving all your new downloads.
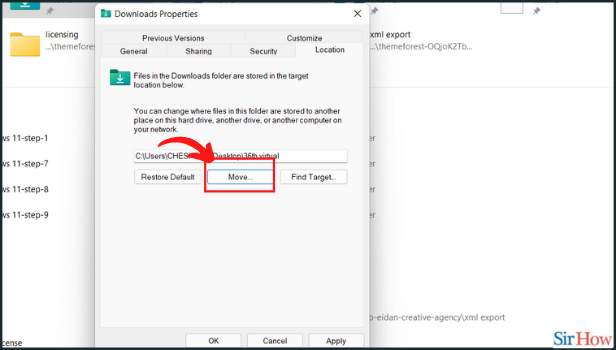
Step-6 Navigate to the new folder for downloads: Now from the file picker, search for the new folder for downloads. Type the name of the folder in the search bar. Choose a new folder.
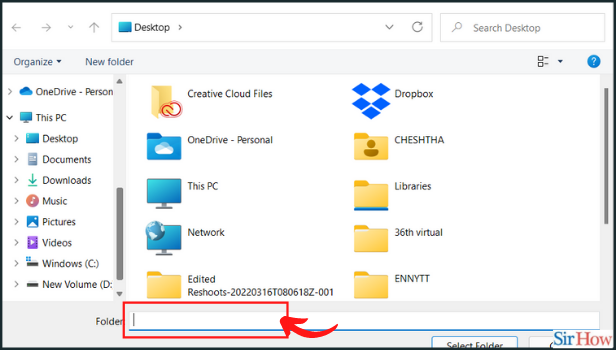
Step-7 Click on 'Select Folder': Now once you found the folder, click on the select folder option.
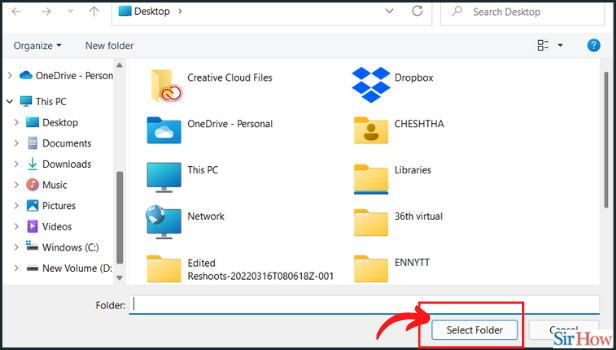
Step-8 Click on “Apply” to confirm the changes: Now again the previous location page appears. To move ahead, click on Apply to confirm the changes. Then you will find your new downloads in the folder you have chosen.
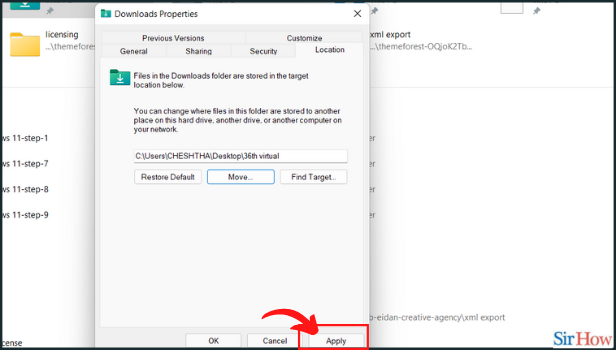
Step-9 Then a pop-up message appears asking you to move all new downloads: Now if you want your files to the new downloads folder then tap on Yes to move them to the new folder. Either you can choose to skip this. Then have fresh downloads in the new folder.
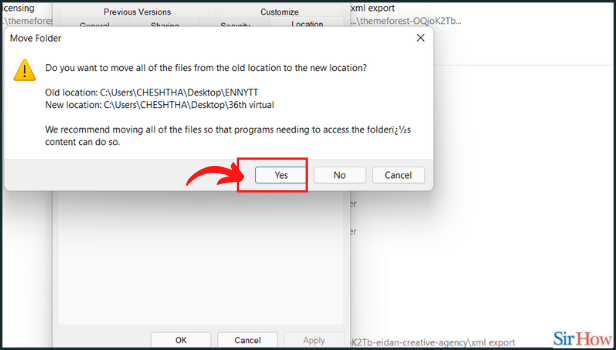
Step-10 Tap on Restore default: Lastly, if you want to restore your old location of downloads, then tap on Restore default. Then you can restore the old location too for download in Windows 11.
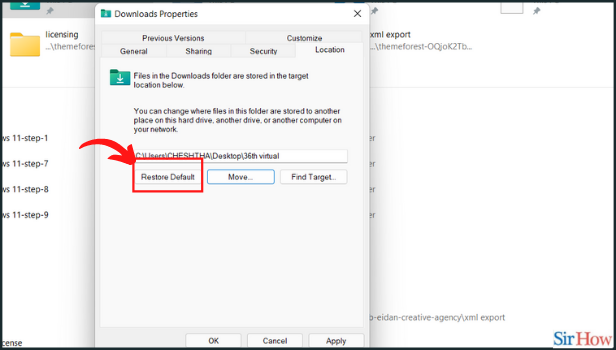
Is It Necessary To Move Downloads To New locations In Windows 11?
No, you don't have to necessarily move the downloads to the new location. You can choose to restore the old location and set a new location for download in windows 11.
Once You Choose New Location Can You Store Your New Downloads In Old Location?
No, your new downloads will be stored in the new locations only. However, you can move or transfer your old download folder to any other location or drive.
Can You Delete Apps On Windows 11?
On Windows 11, you can delete the not so useful apps conveniently. You don't have to keep them if they are no longer in use or they are occupying your storage.
Related Article
- How to Change Lock Screen in Windows 11
- How to Change Font Size in Windows 11
- How to Change User Account in Windows 11
- How to Change Desktop Icon Size in Windows 11
- How to Change Password in Windows 11
- How to Change Wallpaper in Windows 11
- How to Change Language in Windows 11
- How to Change Brightness in Windows 11
- More Articles...
