- Snapchat
- send images snapchat
- offload snapchat iphone
- upload photos iphone
- make new snapchat
- add snapchat widget
- allow camera access snapchat
- update snapchat on iphone
- delete snapchat account
- restrict snapchat iphone
- change your location
- screenshot snapchat chat
- view snapchat story
- hide snapchat on iphone
- see old snapchat messages
- stop snapchat syncing
- unblock someone snapchat
- change camera selfie
- clear snapchat cache
- change text size snapchat
- save snapchat video
- make group chat snapchat
- turn on camera snapchat
- screen recor iphone
- enable filters snapchat iphone settings
- limit snapchat time iphone
- mute snapchat notifications iphone
- open my snapchat data
- transfer snapchat photos gallery
- add photos snapchat story gallery
- change language snapchat iphone
- change snapchat password iphone
- change snapchat streak emoji iphone
- copy and paste snapchat iphone
- delete friends snapchat iphone
- turn off snapchat camera sound
- change your birthday snapchat iphone
- add to snapchat story camera roll
- 3d bitmoji snapchat
- get snapchat map iphone
- reopen snapchat pictures iphone
- save snapchat pics on iphone
- delete snapchat story iphone
- get any filter snapchat iphone
- permanently delete snapchat iphone
- logout snapchat iphone
- make second snapchat account iphone
- make snapchat notifications
- make text bigger snapchat iphone
- make text smaller snapchat
- make your snapchat filter iphone
- add music snapchat video iphone
- post screenshots snapchat story iphone
- send voice message iphone snapchat
- add pictures snapchat story iphone
- send to all snapchat iphone
- add contacts snapchat iphone
- add text snapchat iphone
- change color text snapchat
- change font snapchat iphone
- change pen size snapchat
- change snapchat profile pic iphone
- change your name snapchat iphone
- chat on snapchat iphone
- create polls snapcha iphone
- delete conversations snapchat iphone
- delete saved messages snapchat iphone
- delete snapchat photos iphone
- face swap snapchat iphone
- enable microphone iphone snapchat
- different fonts snapchat iphone
- nearby snapchat iphone
- iphone emojis on snapchat
- share location snapchat
- snapchat video call iphone
- snapchat music on iphone
- speed snapchat videos
- camera sound off snapchat
- notifications snapchat iphone
- two color filters snapchat
- add time snapchat
- reset pswd my eyes only on snapchat
- set messages to delete automatically on snapchat
- choose customize friend's emoji on snapchat
- set visible timing of snap in sc
- create cameos selfie on snapchat
- get your zodiac sign on snapchat
- unlink cameo selfies on snapchat
- report something on snapchat
- make a snapchat group
- auto backup memories on snapchat
- unsubscribe a profile on snapchat
- disable notifications on snapchat
- delete a snap from snapchat story
- shazam a song on snapchat
- send voice messages on snapchat
- add gifs to a snapchat story
- only friends to contact on snapchat
- delete saved chat on snapchat
- create a poll on snapchat
- add own sound on snapchat story
- mention friends on snapchat story
- add friend nicknames on snapchat
- delete memories on snapchat
- create custom stickers on snapchat
- face swap on snapchat
- mute someone's story on snapchat
- block people from snapchat story
- save chat on snapchat
- clear conversation on snapchat
- use custom stickers on snapchat
- automatically save snapchat stories
- play games on snapchat
- logout from snapchat account
- move snaps my eyes only snapchat
- turn off quick add on snapchat
- bitmoji selfie snapchat
- create private story on snapchat
- login to your snapchat account
- clear search history on snapchat
- change outfit of bitmoji on snapchat
- pin shortcut homescreen snapchat
- disable location sharing snapchat
- add music to snapchat
- unblock someone on snapchat
- remove a friend on snapchat
- change username on snapchat
- change password on snapchat
- change language on snapchat
- save snaps on snapchat
How to Send Images on Snapchat in iPhone
What is Snapchat without snaps! Snaps are the images that you share with your friends on snapchat. To use the app to the fullest, you must know how to send images on snapchat in iPhone. Similiarly, you can also upload image in Canva app. There are two methods for the above topic. Let's jump in!
Send Images on Snapchat in iPhone using Snapchat App
Step-1 Open 'Snapchat': First of all, you have to open the Snapchat application in the first method. Make sure you have downloaded and installed the app from 'App Store'. Then, log in using your:
- Snapchat I'd
- Password
Make sure to keep in mind that Snapchat does not allow you to open your account in more than a single device. This means that, at one time you can open your Snapchat account only in one device. If you open it in another device then, it will get logged out from the initial device.
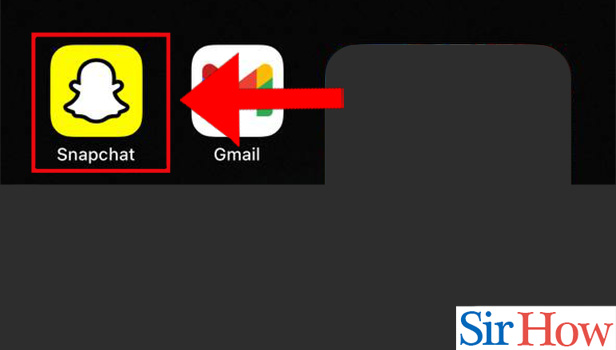
Step-2 Tap On 'Chat' Icon: At the bottom in the Snapchat application, there are five icons. From these five icons, you have to click on the second icon which is the 'Chat' icon.
These five icons are of the following options:
- LOCATION: To set the location or disable it on your Snapchat account.
- CHAT: To access all the chats in your Snapchat account.
- EXPLORE: Explore various videos and other Snapchat channels.
- PEOPLE: Here, you will find various contacts that you can add as your Snapchat friends and also the names of the people that have added you as their friend.
- SPOTLIGHT: Snapchat Spotlight feature.
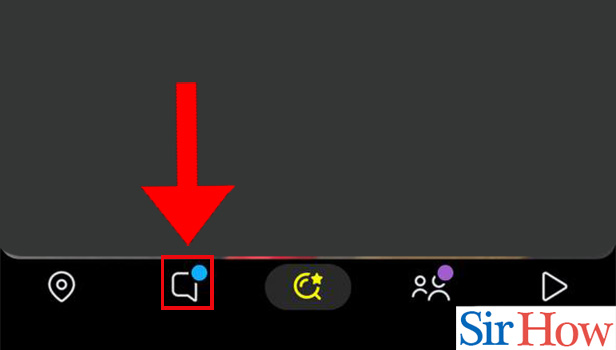
Step-3 Tap On a Contact: Now, you have to tap on a contact to whom you want to send a picture or a snap from your Snapchat account. Tapping on the contact will open its conversation.
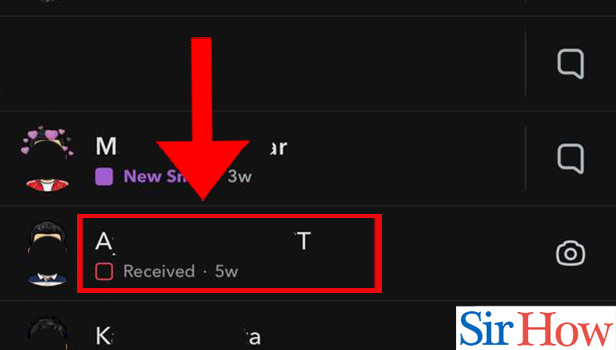
Step-4 Tap 'Gallery' Icon: On the right side of the text panel, you will find the 'Gallery' Icon in the middle. See the picture given below for reference.
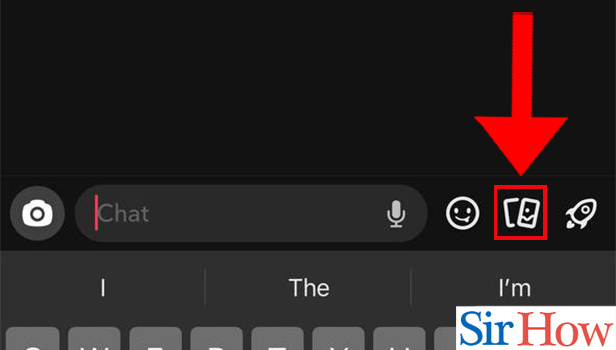
Step-5 Choose An Image: Then, you will have all the images of your iPhone on your screen. Now, you just have to choose an image that you want to send to that particular person.
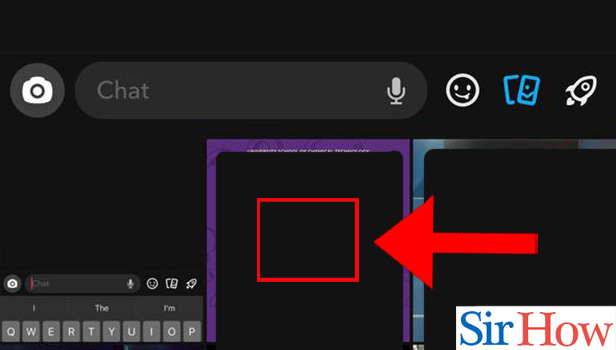
Step-6 Hit The 'Send' Icon: Finally, you simply have to hit the 'Send' icon. It is a right pointing arrow.
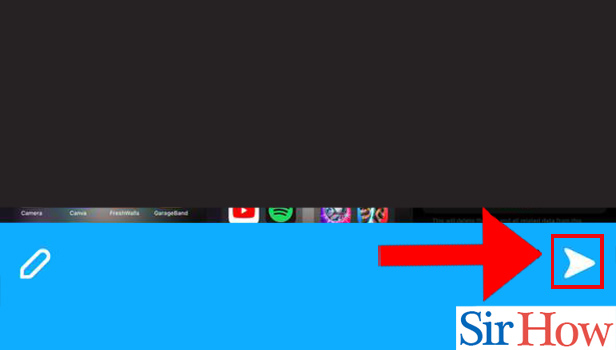
Send Images on Snapchat in iPhone using Photos App
Step-1 Open 'Photos' App: Begin this technique in the following steps:
- Go to your iPhone's app gallery.
- Then, click on the 'Photos' app icon to open it.
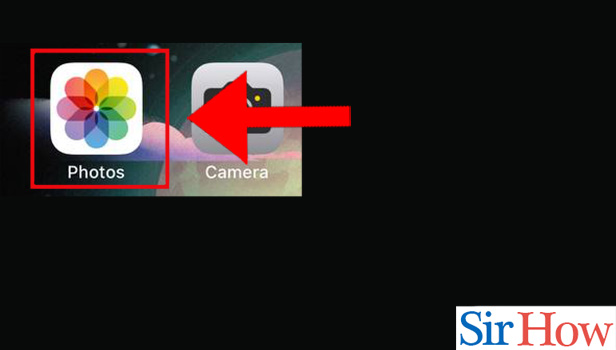
Step-2 Select An Image: Then, select the image or images that you want to send on the Snapchat app from your account.
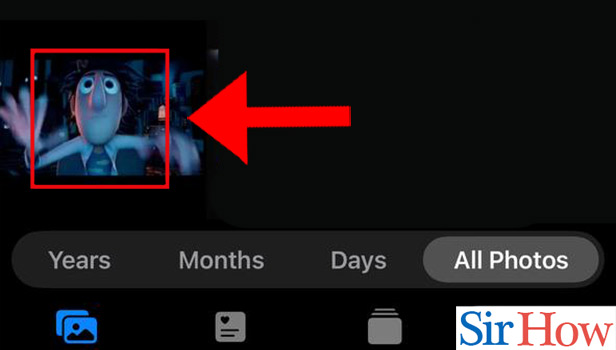
Step-3 Tap The 'Share' Icon: After selecting the image or images to share, click on the 'Share' icon from the bottom. At the bottom, there are four icons:
- Share
- Search
- Information
- Delete/Trash
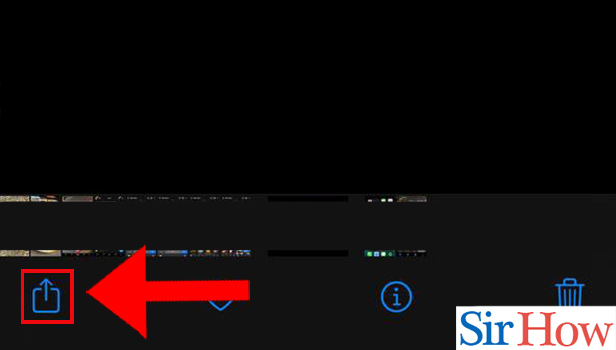
Step-4 Swipe Right: All the apps and platforms data available in your iPhone on which you can share the pictures will now appear on your screen. To find the Snapchat icon, swipe right here.
Some of these various options in iPhone are:
- AirDrop
- Messages
- Discord
- Gmail, etc
From these apps, you have to select the 'Snapchat' app option.
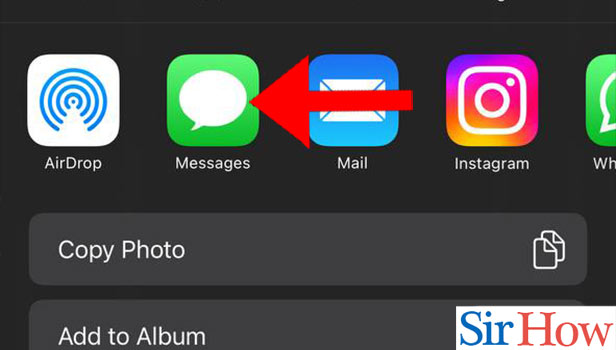
Step-5 Open 'Snapchat': When you see the Snapchat app icon, click on it with any second thought.
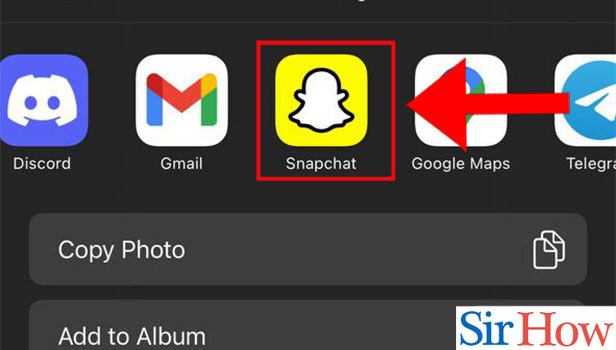
Step-6 Tap To Select Contact: Now, you have the option to select the contact to whom you want to share the image to.
- It doesn't necessarily have to be a single contact.
- You can select multiple contacts as well from here.
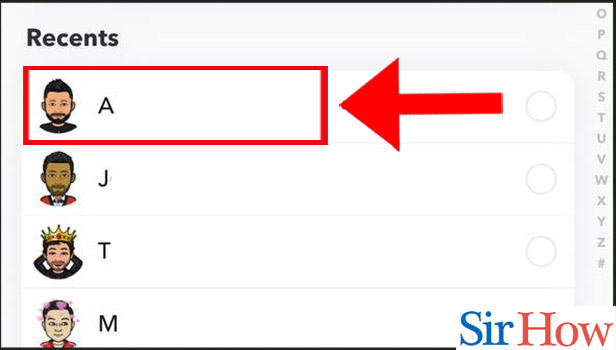
Step-7 Hit 'Send': After selecting the contact or contacts to share the image with, chit the 'Send' button from the bottom of the window. This button is blue in color.
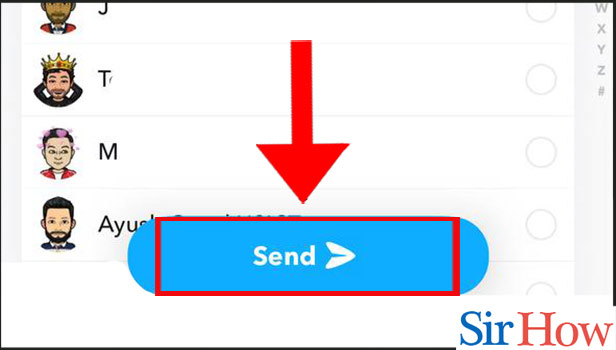
We have discussed two ways in which one can send images on Snapchat in iPhone. The two ways are: via Snapchat directly and via the Photos app. You can choose any method.
FAQ
How Can I Put Photos From My Gallery on Snapchat?
You can easily put photos from your gallery on Snapchat by uploading them to Snapchat in the following steps:
- Open the Snapchat app.
- Then, tap on the icon with two photos next to the Camera button.
- Now, go into the Camera Roll tab.
- Finally, select the photo/photos or video/videos that you want to upload.
- Press 'Send'.
Is There A Private Safe In Snapchat?
There is a private safe in the Snapchat app where you can put all the snaps and photos that you do not want anyone else to see.
This is the 'My Eyes Only' feature. It is a password protected section of the app. It can not be accessed without password.
Can I Send Private Pictures on Snapchat?
Yes, you can send private pictures from Snapchat which are there in the 'My Eyes only' section. You can treat them just like any normal picture that you send on Snapchat.
What Happens When I Send a Picture on Snapchat?
Snapchat users can decide the action that has to be performed when they send a picture on Snapchat.
In the usual setting, photos disappear moments after picture messages are sent and seen by the recipient. You can alter this setting if you want. You can also set messages to delete automatically on Snapchat.
Can you transfer pictures from camera roll to Snapchat memories?
Ofcourse, Snapchat users are allowed to transfer pictures and videos from their Camera role to the memories sex of their Snapchat account.
If you want to import snaps from your camera roll or gallery, then read the following:
- Open Snapchat.
- Then, go to Snapchat's settings.
- Tap on 'Memories'.
- Select the option that says 'Import Snaps from Camera Roll'.
Now you can import images or even videos with the help of the steps that we have mentioned in the solution of this question.
In a nutshell, the Snapchat app is all about snapping and chatting with your friends and other close people. Do not ever miss out on any of this. So, let's take the complete benefit of this article.
Related Article
- How To Add Gifs To a Snapchat Story
- How to Allow Only Friends to Contact You on Snapchat
- How to Delete Saved Chat on Snapchat
- How to Create a Poll on Snapchat
- How to Add Own Sound on Snapchat Story
- How to Mention Friends on Snapchat Story
- How to Add Nicknames to Your Friend on Snapchat
- How to Delete Memories on Snapchat
- How to Create Custom Stickers on Snapchat
- How to Face Swap on Snapchat
- More Articles...
