- ChatGPT
- use chatgpt in bing
- upgrade chatgpt plus
- save chatgpt conversation
How to Save ChatGPT Conversation
Save ChatGPT Conversation: Have you ever had a conversation with ChatGPT that you wished you could revisit? Maybe you forgot an important piece of information or just want to relive the enlightening discussion. Fear not, because there are ways to save your ChatGPT conversation! In this blog post, we'll explore the different methods you can use to preserve your chat with ChatGPT, so you can access it anytime, anywhere. Whether you're using ChatGPT for personal or professional reasons, knowing how to save your conversations can be a game-changer. Let's get started!
4 Ways to Save ChatGPT Conversation
1. Use SaveGPT chrome extension: If you want to save ChatGPT Conversation using the SaveGPT Chrome extension, follow these steps:
- Install the SaveGPT Chrome extension from the Chrome Web Store.
- After installation, open the chat with ChatGPT that you want to save.
- Click on the SaveGPT extension icon in your browser's toolbar.
- Select the conversation that you want to save and choose the format in which you want to save it.
- Click the "Save" button to save the conversation to your computer.
The SaveGPT Chrome extension is specifically designed for saving conversations with ChatGPT, and it provides an easy and efficient way to save your conversations directly from your browser. This method is particularly useful if you use ChatGPT frequently and want to save multiple conversations over time.
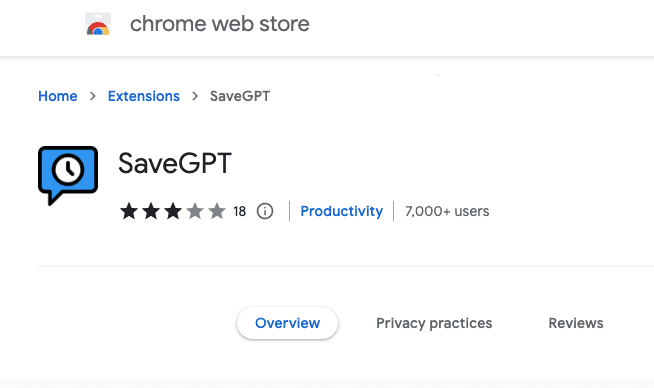
2. Take screenshots: The easiest way to save your conversation is to take a screenshot of it. You can do this by pressing the "Print Screen" key on your keyboard (or "Fn+Print Screen" on some laptops), and then pasting the screenshot into an image editor or document.
To save ChatGPT Conversation by taking a screenshot on your desktop, follow these steps:
- Open the conversation with ChatGPT that you want to save.
- On your keyboard, press the "Print Screen" key (sometimes abbreviated as "PrtScn" or "PrtScr").
- Open an image editor or document (such as Microsoft Word or Paint) and press "Ctrl+V" or right-click and select "Paste" to paste the screenshot.
- Save the document or image with the conversation screenshot.
To save ChatGPT Conversation by taking a screenshot on a mobile phone, follow these steps:
- Open the conversation with ChatGPT that you want to save.
- On most Android phones, press and hold the power and volume down buttons simultaneously until the screen flashes and you hear a camera shutter sound.
- On an iPhone, press and hold the side button and the volume up button simultaneously until the screen flashes.
- The screenshot will be saved to your phone's camera roll or gallery. From there, you can share it, edit it, or save it to another location.
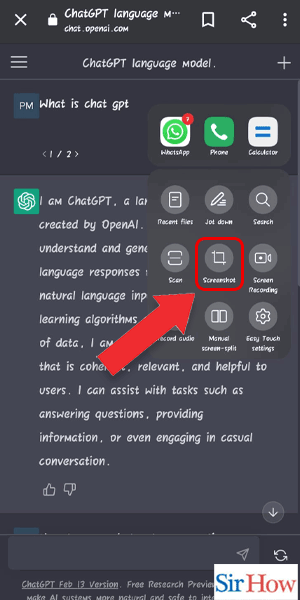
3. Copy and paste: Another simple method is to copy and paste the text of your conversation into a text editor or document. This works well for shorter conversations but may not be practical for longer ones.
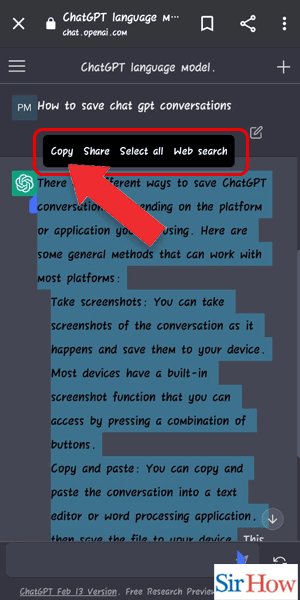
4. Save the chat log: To save ChatGPT conversation by saving the chat log, follow these steps:
- If you're using a chat platform that has a built-in feature to save chat logs, such as Facebook Messenger, WhatsApp, or Slack, locate the chat with ChatGPT that you want to save.
- Look for the settings or options menu in the chat platform and find the option to export or save chat logs. The wording may vary depending on the platform.
- Choose the format in which you want to save the chat log, such as a text file or HTML file.
- Select the time range for which you want to save the chat log. Some chat platforms may allow you to save the entire conversation, while others may only allow you to save a certain period of time.
- Save the chat log to your computer or device.
By following these steps, you can easily save ChatGPT conversation by saving the chat log. This method is particularly useful if you have a longer conversation with ChatGPT that you want to save and review later.
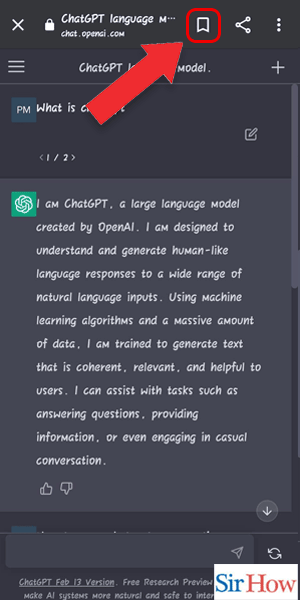
Tips
1. Take notes: Taking notes while having a conversation with ChatGPT is a great way to save important information. You can jot down key points, ideas, or recommendations that ChatGPT provides. This will help you remember important information and refer to it later.
2. Use ChatGPT's save feature: ChatGPT has a feature that allows you to save the conversation. This is an easy way to save the entire conversation, including all the questions and answers. You can access the saved conversation later and review it whenever you want.
3. Save the conversation in a document: Another way to save the conversation is to copy and paste it into a document. This is especially useful if you want to refer to the conversation later or share it with others. You can save the document on your computer, cloud storage or email it to yourself.
4. Take screenshots: If you are having a conversation with ChatGPT on a mobile device, taking screenshots can be a quick way to save the conversation. You can take multiple screenshots and save them in a folder for future reference.
5. Use a ChatGPT app: There are apps available that are specifically designed to save ChatGPT conversations. These apps can be downloaded on your computer or mobile device and will automatically save all your conversations with ChatGPT.
6. Organize your saved conversations: It's important to organize your saved conversations so that you can easily find them later. You can create folders and categorize your conversations based on topic or date. This will make it easier to locate specific conversations when you need them.
7. Keep a backup: Finally, it's always a good idea to keep a backup of your saved conversations. This will ensure that you don't lose any important information if your computer or mobile device crashes or gets lost. You can save the conversations on an external hard drive, cloud storage or another device.
FAQ
Q: Can I save my ChatGPT conversation?
A: Yes, you can save your ChatGPT conversation by copying and pasting the conversation into a document or by taking a screenshot of the conversation.
Q: How can I copy and paste my ChatGPT conversation?
A: To copy and paste your ChatGPT conversation, simply highlight the text of the conversation by clicking and dragging your mouse over the text. Then, right-click on the highlighted text and select "Copy." Open a document where you want to save the conversation and right-click again, then select "Paste."
Q: Can I save my ChatGPT conversation in a different format?
A: Yes, you can save your ChatGPT conversation in different formats such as TXT, PDF, or Word documents. To do this, copy and paste the conversation into the format of your choice and save it accordingly.
Q: Can I take a screenshot of my ChatGPT conversation?
A: Yes, you can take a screenshot of your ChatGPT conversation by pressing the "Print Screen" button on your keyboard or using a third-party screenshot tool. Once you've taken the screenshot, you can save it as an image file.
Q: Is it okay to share my ChatGPT conversation with others?
A: It's up to you if you want to share your ChatGPT conversation with others. However, keep in mind that ChatGPT is a machine learning model and the conversations are generated based on the input it receives. Therefore, the conversations may not always be accurate or appropriate for all audiences.
Q: Can I delete my ChatGPT conversation after saving it?
A: Yes, you can delete your ChatGPT conversation after saving it. However, it's always a good idea to keep a backup of your conversation in case you need to refer to it later.
