- Snapchat
- send images snapchat
- offload snapchat iphone
- upload photos iphone
- make new snapchat
- add snapchat widget
- allow camera access snapchat
- update snapchat on iphone
- delete snapchat account
- restrict snapchat iphone
- change your location
- screenshot snapchat chat
- view snapchat story
- hide snapchat on iphone
- see old snapchat messages
- stop snapchat syncing
- unblock someone snapchat
- change camera selfie
- clear snapchat cache
- change text size snapchat
- save snapchat video
- make group chat snapchat
- turn on camera snapchat
- screen recor iphone
- enable filters snapchat iphone settings
- limit snapchat time iphone
- mute snapchat notifications iphone
- open my snapchat data
- transfer snapchat photos gallery
- add photos snapchat story gallery
- change language snapchat iphone
- change snapchat password iphone
- change snapchat streak emoji iphone
- copy and paste snapchat iphone
- delete friends snapchat iphone
- turn off snapchat camera sound
- change your birthday snapchat iphone
- add to snapchat story camera roll
- 3d bitmoji snapchat
- get snapchat map iphone
- reopen snapchat pictures iphone
- save snapchat pics on iphone
- delete snapchat story iphone
- get any filter snapchat iphone
- permanently delete snapchat iphone
- logout snapchat iphone
- make second snapchat account iphone
- make snapchat notifications
- make text bigger snapchat iphone
- make text smaller snapchat
- make your snapchat filter iphone
- add music snapchat video iphone
- post screenshots snapchat story iphone
- send voice message iphone snapchat
- add pictures snapchat story iphone
- send to all snapchat iphone
- add contacts snapchat iphone
- add text snapchat iphone
- change color text snapchat
- change font snapchat iphone
- change pen size snapchat
- change snapchat profile pic iphone
- change your name snapchat iphone
- chat on snapchat iphone
- create polls snapcha iphone
- delete conversations snapchat iphone
- delete saved messages snapchat iphone
- delete snapchat photos iphone
- face swap snapchat iphone
- enable microphone iphone snapchat
- different fonts snapchat iphone
- nearby snapchat iphone
- iphone emojis on snapchat
- share location snapchat
- snapchat video call iphone
- snapchat music on iphone
- speed snapchat videos
- camera sound off snapchat
- notifications snapchat iphone
- two color filters snapchat
- add time snapchat
- reset pswd my eyes only on snapchat
- set messages to delete automatically on snapchat
- choose customize friend's emoji on snapchat
- set visible timing of snap in sc
- create cameos selfie on snapchat
- get your zodiac sign on snapchat
- unlink cameo selfies on snapchat
- report something on snapchat
- make a snapchat group
- auto backup memories on snapchat
- unsubscribe a profile on snapchat
- disable notifications on snapchat
- delete a snap from snapchat story
- shazam a song on snapchat
- send voice messages on snapchat
- add gifs to a snapchat story
- only friends to contact on snapchat
- delete saved chat on snapchat
- create a poll on snapchat
- add own sound on snapchat story
- mention friends on snapchat story
- add friend nicknames on snapchat
- delete memories on snapchat
- create custom stickers on snapchat
- face swap on snapchat
- mute someone's story on snapchat
- block people from snapchat story
- save chat on snapchat
- clear conversation on snapchat
- use custom stickers on snapchat
- automatically save snapchat stories
- play games on snapchat
- logout from snapchat account
- move snaps my eyes only snapchat
- turn off quick add on snapchat
- bitmoji selfie snapchat
- create private story on snapchat
- login to your snapchat account
- clear search history on snapchat
- change outfit of bitmoji on snapchat
- pin shortcut homescreen snapchat
- disable location sharing snapchat
- add music to snapchat
- unblock someone on snapchat
- remove a friend on snapchat
- change username on snapchat
- change password on snapchat
- change language on snapchat
- save snaps on snapchat
How to Post Screenshots on Snapchat Story iPhone
Snapchat is a popular social media platform that allows users to share photos and videos with their friends and followers. One of the fun features of Snapchat is the ability to post screenshots on your story. This feature allows you to share interesting or funny moments with your friends and followers. In this article, we will guide you through the steps to post screenshots on your Snapchat story using an iPhone.
Post Screenshots on Snapchat Story iPhone in 6 steps
Step -1 Open Snapchat - Open Snapchat on your iPhone
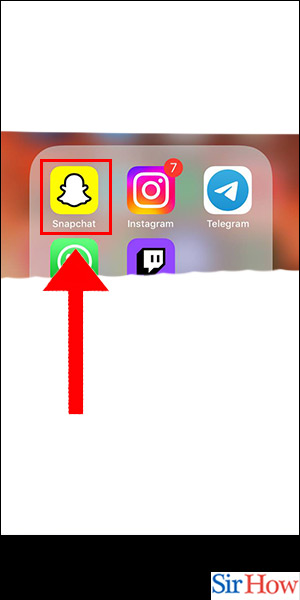
Step -2 Tap on Gallary - Tap on the gallery icon located at the bottom left of the screen
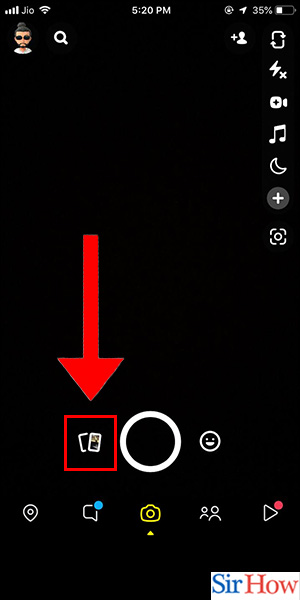
Step -3 Select Photo - Select the screenshot you want to post
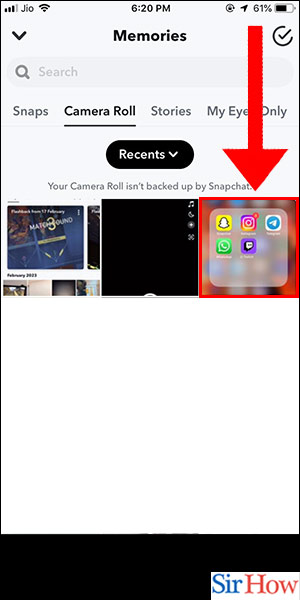
Step -4 Tap on Send - Tap on the send icon located at the bottom left of the screen
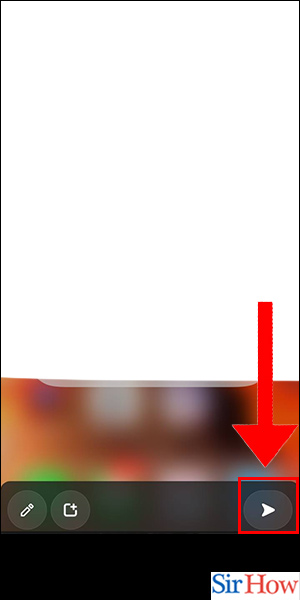
Step -5 Tap on My Story - Tap on "My Story" located at the bottom of the screen
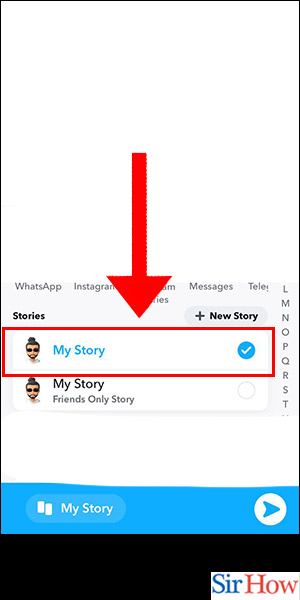
Step -6 Tap on Send - Tap on "Send" to post your screenshot on your Snapchat story
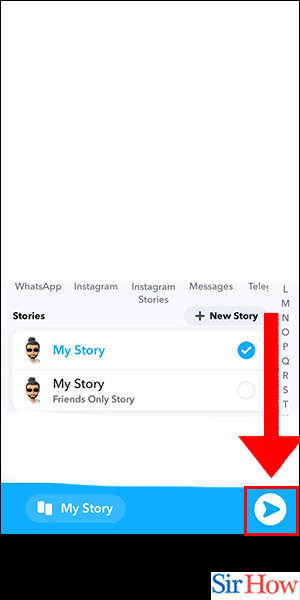
Posting screenshots on your Snapchat story is a fun and easy way to share your daily moments with your friends and followers. By following the simple steps mentioned above, you can easily post screenshots on your Snapchat story using your iPhone. So, go ahead and share your interesting and funny moments with the world!
Tips
- Make sure your screenshot is of good quality
- Add captions or filters to make your story more interesting
- Avoid posting inappropriate or offensive content on your story
FAQ
Q1: Can I post screenshots from other apps on my Snapchat story?
A1: Yes, you can. Simply take a screenshot of the app you want to share and follow the steps mentioned above to post it on your story.
Q2: How long will my screenshot stay on my Snapchat story?
A2: Your screenshot will stay on your story for 24 hours before disappearing.
Q3: Can I edit my screenshot before posting it on my Snapchat story?
A3: Yes, you can. Snapchat offers a range of editing tools that allow you to add text, stickers, filters, and more to your screenshot.
Q4: How can I control who sees my Snapchat story?
A4: You can choose to share your story with all your friends or select specific friends you want to share it with. You can also choose to make your story private by selecting the "My Eyes Only" option.
Q5: Can I post multiple screenshots on my Snapchat story at once?
A5: Yes, you can. Simply select all the screenshots you want to post and follow the steps mentioned above to post them on your story.
Related Article
- How to Save Snapchat Videos in iPhone
- How to Restart Snapchat on iPhone
- How to Update Snapchat in iPhone
- How to Open Snapchat in iPhone
- How to Allow Microphone Access in Snapchat in iPhone
- How to Allow Camera Access in Snapchat in iPhone
- How to Send GIFs in Snapchat in iPhone
- How to Delete Snapchat From iPhone
- How to Download Memories From Snapchat in iPhone
- How to See Old Snapchat Messages in iPhone
- More Articles...
