- Google Maps
- add gas station gmaps
- change route on gmaps
- uninstall google maps
- download a google map
- change voice in gmaps
- change language google maps
- logout of google maps
- change home address gmaps
- avoid highways on gmaps
- delete recent searches gmaps iphone
- change work location gmaps
- add stop in gmaps
- add departure time gmaps
- street view on gmaps
- change business hours gmaps
- clear google maps cache
- change car icon gmaps
- find restaurants along routes gmaps
- connect gmaps to car bluetooth
- change google maps view
- search along route in gmaps
- remove labels on gmaps
- see speed limit on gmaps
- turn off gmaps voice
- update google maps
- put business on gmaps
- adjust volume on gmaps
- change km to miles in gmaps
- turn off driving mode gmaps
- use scale on gmaps
- save route on gmaps
- change walking to driving in gmaps
- make google maps default iphone
- download google maps
- find latitude and longitude
- live location gmaps
- save route gm
- avoid tolls gm
- delete map history
- latitude longitude gm
- use google maps
- google maps offline
- measure distance gm
- find coordinate gm
- drop pin gm
How to Measure Distance on Google Maps
Google Maps is a powerful tool that helps people navigate their way around the world. One of its key features is the ability to measure distances between two points. Whether you're trying to plan a road trip or just curious about the distance between two locations, measuring distances on Google Maps is an easy process that can be completed in just a few steps. In this article, we will guide you through the steps to measure distance on Google Maps.
Measure distance on google maps in steps 6
Step 1: Open Google maps - The first step is to open Google Maps on your device. You can access Google Maps on your computer or mobile device by going to the Google Maps website or downloading the Google Maps app.
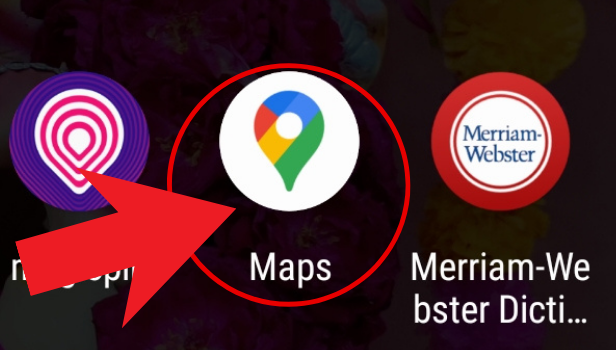
Step 2: Tap and hold the location. A red pin will be generated - Once you have opened Google Maps, you need to select the starting point for your distance measurement. To do this, simply tap and hold the location on the map where you want to start your measurement. A red pin will be generated at that location.
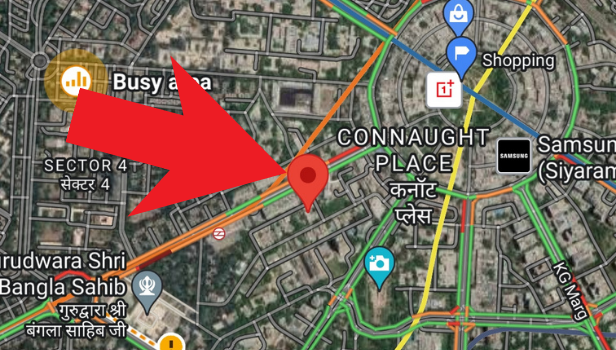
Step 3: Click on the bar to reveal more options - Once the red pin has been generated, a small bar will appear at the bottom of the screen with information about the location you have selected. To reveal more options, click on this bar.
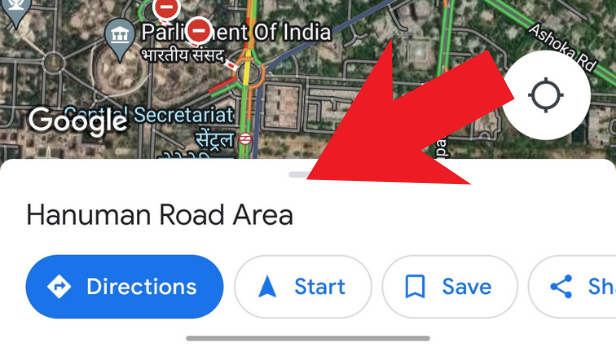
Step 4: Click on measure distance - In the bar that appears, you will see an option to "measure distance". Click on this option to start measuring the distance between two points.
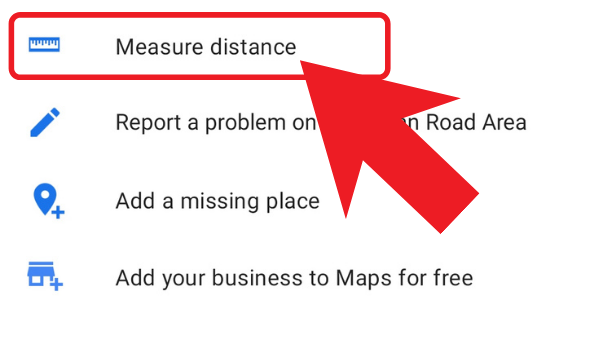
Step 5: Drag the black location icon on the map - Once you have selected the "measure distance" option, a black location icon will appear on the map. You can drag this icon to the location where you want to measure the distance to. As you move the icon, you will see the distance between the two points being updated in real-time.
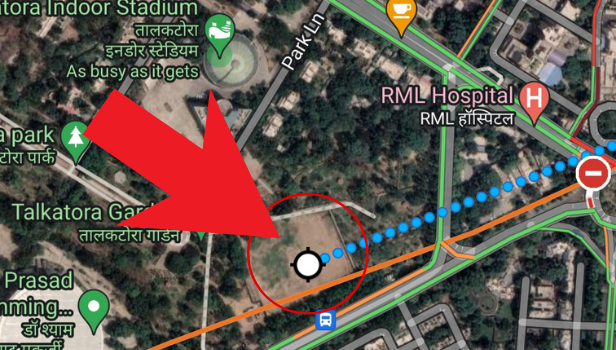
Step 6: Click on add point and in the bottom left corner you will see the total distance - If you want to measure the distance between multiple points, you can click on "add point" and drag the location icon to the next location you want to measure the distance to. As you add more points, the total distance between all the points will be displayed in the bottom left corner of the map.
Conclusion:
Measuring distances on Google Maps is a simple process that can be completed in just a few steps. Whether you're trying to plan a road trip or just curious about the distance between two locations, Google Maps makes it easy to get the information you need. By following the steps outlined in this article, you can quickly and easily measure distances on Google Maps.
FAQ
Q1. Can I measure distances between more than two points on Google Maps?
Yes, you can measure distances between multiple points on Google Maps by clicking on "add point" and dragging the location icon to the next location you want to measure the distance to.
Q2. Can I measure distances in different units of measurement on Google Maps?
Yes, you can measure distances in different units of measurement on Google Maps. To change the unit of measurement, click on the three dots in the top right corner of the screen and select "settings". From there, you can select the unit of measurement you want to use.
Q3. Can I measure distances on Google Maps offline?
No, you cannot measure distances on Google Maps offline. Google Maps requires an internet connection to function.
Q4. Can I measure distances on Google Maps using a desktop computer?
Yes, you can measure distances on Google Maps using a desktop computer. Simply go to the Google Maps website and follow the steps outlined in this article.
Q5. Can I measure the distance between two points on Google Maps using latitude and longitude coordinates?
Yes, you can measure the distance between two points on Google Maps using latitude and longitude coordinates. Simply enter the.
Related Article
- How to Connect Google maps to car's Bluetooth
- How to Change Google maps view
- How to Search Along Route in Google Maps
- How to Remove labels on Google Maps
- How to See Speed Limit on Google Maps
- How to Turn off Google Maps Voice
- How to Update Google Maps
- How to Put Your Business on Google Maps
- How to Adjust volume on Google maps
- How to Change km to miles in Google maps
- More Articles...
