- Android
- change wifi band
- change lockscreen wallpaper
- use google classroom
- mute keyboard sound
- rename airpods on android
- close tab on android
- change airpod settings
- send ringtone on android
- disable wifi calling
- turn off auto caps
- add russian keyboard
- turn off assistive touch
- check wifi ghz
- change group name
- unmute text messages
- add numbers to blacklist
- make a vertical image
- change caller id
- delete a bluetooth device
- change message background
How to Check Wifi GHz on Android
Are you facing issues with wifi? Do you want to check wifi GHz on Android? Let's first see what wifi GHz is. Wifi GHz is the network speed of the internet measured in frequency. Your WiFi usually has a capability of 2.4GHz and 5GHz. The brand and network speed affect the router's capability. While the 5GHz frequency allows 1300 Mbps, the 2.4GHz band supports 600 Mbps or 450 Mbps.
You may sometimes wonder if your phone is slow or if there is something wrong with the speed. You can check wifi GHz on Android by following these 5 simple steps.
How To Set Android Wi-Fi Setting from 2.4 GHz to 5 GHz
Steps to Check Wifi Ghz on Android
Step-1 Open Settings: First, you have to unlock your mobile device. Next, you have to open settings.
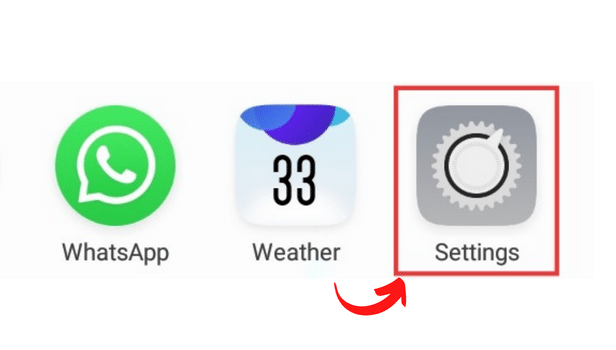
Step-2 Go to Wireless Connections: Once you open system settings, you will see several options like sim card and mobile data, wifi, bluetooth, wireless connections, etc. Thereafter, open wireless connections by tapping it.
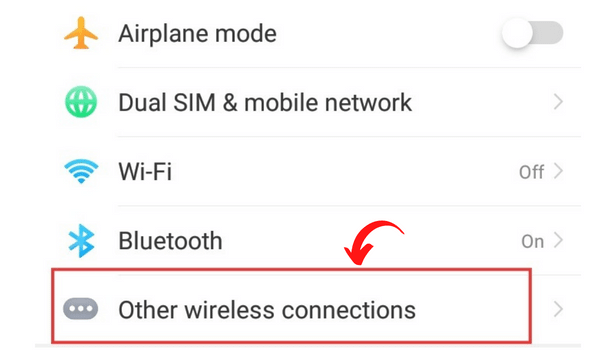
Step-3 Go to Personal Hotspot: Within Wireless Connections, you will find several subcategories like- personal hotspot, bluetooth tethering, airplane mode, etc. Next, you have to go to Personal Hotspot.
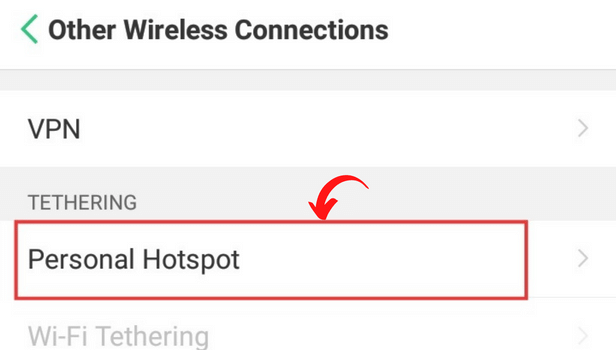
Step-4 Open Hotspot Settings: Personal Hotspot will have various settings in the category of hotspot. As a next step, you have to open hotspot settings.
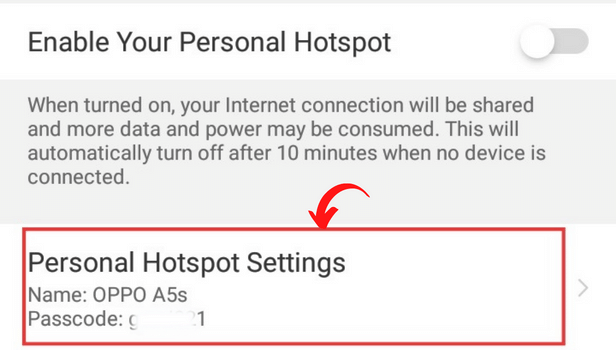
Step-5 Check AP Bandwidth- Following the above step, you have to open the AP bandwidth category. You will be able to check the AP Bandwidth.
There are usually two Bandwidths available as talked about in the introduction- 2.4GHz and 5GHz.
You have now learned how to check wifi GHz on Android.
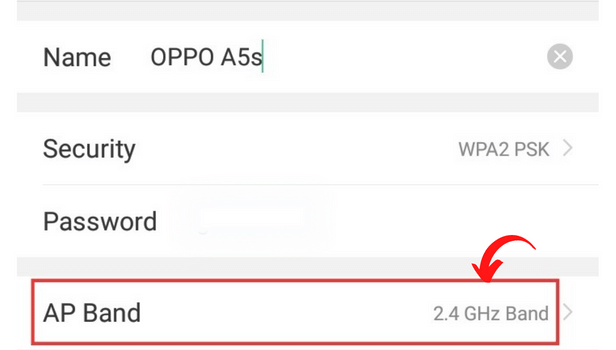
FAQ
How to Change a Hotspot Name on Android?
You can simply change the hotspot name on Android by following these simple steps-
Firstly, go to the mobile settings.
Secondly, go to the settings of the wireless connection.
Next, go to Personal Hotspot.
Lastly, You will be able to spot your device's hotspot name there. You can simply change it by clicking on the present name. This helps in easy recognition of your device by the phone you want to connect.
How to change the hotspot password on Android?
Are you afraid that your password got leaked? Or is it too easy to crack? Worry not! You can change the password by following these easy steps-
- Go to your phone settings.
- Next, open connection and sharing.
- Then, open a personal hotspot.
- Lastly, you can change the password by tapping on the current name.
Can 2.4 GHz devices connect to 5 GHz?
No, 2.4 GHz devices cannot connect or identify 5 GHz devices. Additionally, you can connect to a router with a 2.4 GHz device if it is dual band (most 5GHz wireless devices are) and has both bands activated, but you are not connected to a 5GHz device in that scenario. Moreover, most 5GHz devices by default have both bands enabled. You are, in that case, connecting with a dual-band device's 2.4GHz side.
What is the difference between 2.4 GHz and 5 GHz WiFi?
Regarding the frequency bands offered by Wi-Fi routers with the "dual band" feature, there has been a lot of confusion.
First of all, if your Wi-Fi router is an older or lower-end model, it probably just has one band, 2.4 GHz. But you will come across words like 2.4 GHz and 5 GHz if you intend to upgrade your Wi-Fi router or already have one that supports dual bands. Simply said, these are the frequency ranges that a Wi-Fi router can use.
There are two significant variations between these frequency values used by Wi-Fi routers- range and speed. 2.4 GHz offers lower speed and a greater range and vice versa.
How to find WiFi passwords on Windows 11?
By taking a few quick and easy steps, you will be able to quickly find the WiFi password on Windows 11. If you can't remember the security key or the password for anything on your desktop, finding a WiFi password on Windows 11 can be challenging. Make sure you keep track of any other device passwords.
You can decide whether to enable or disable the Wi-Fi and your device as well. The Wi-Fi option is turned on by default. If you want to, you may quickly turn off the Wi-Fi on your device running Windows 11. Furthermore, it can then be enabled once more. But if you forget your Wi-Fi password, you can quickly locate it on Windows 11 by using the built-in search function.
Related Article
- How to send ringtone on Android
- How to Disable Wifi Calling on Android
- How to Turn off Auto Caps Lock on Android
- How to Add Russian Keyboard on Android
- How to Turn off Assistive Touch on Android
- How to Change Group Name on Android
- How to Unmute Text Messages on Android
- How to Add Numbers to Blacklist on Android?
- How to make a vertical image horizontal on Android
- How to change caller ID on Android
- More Articles...
