- Adobe Scan
- find files adobe scan
- open adobe scan app
- share scanned pdf whatsapp
- save pdf into jpeg
- gmail pdf adobe scan
- use adobe scan app
- install adobe scan app
How to Gmail scanned PDF in Adobe Scan
When you use the Adobe Scan application to scan your documents, they get saved in the application itself. So, you can Gmail scanned PDF in Adobe Scan directly. You do not need to save the PDF on your device and then create a mail. With the help of this step-by-step guide, you just need to locate the PDF in Adobe scan. After that, you can Gmail it with the help of these instructions. So, without further ado, let's get going.
Gmail Scanned PDF in Adobe Scan: 6 Steps
Step-1 Open the Adobe Scan Application on Android: Have you started using the Adobe Scan application? If not, then you must download it on your android device.
- Go to the play store application and type in 'Adobe Scan' in the search bar.
- You will see an icon in blue color with artistic A in the center.
- Install that application and open it to go further.
- Try to use Adobe scan if you haven't before learning to share.
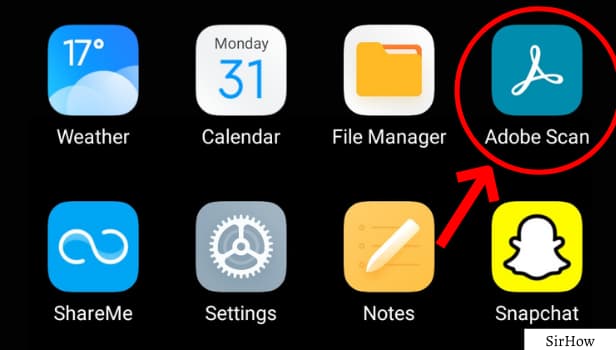
Step-2 Go to Home Icon: On the top-left corner after opening the application, you see an icon that looks like a house. Click on that to go ahead with the next steps.
- However, if you have not made the PDF, you cannot Gmail scanned PDF in Adobe Scan.
- So, use the camera to scan the document and create a PDF. You can even choose images from your gallery and convert them as PDFs.
- You can click on the home icon after that.

Step-3 Choose and Share: Now, you see a list of all the PDFs by going to the home icon. What you have to do is, search for the PDF that you want to share in Gmail.
- If there are more PDFs and it's tough to search, use the search icon in the top-right corner. The magnifying glass one!
- Once you locate the PDF, you need to click on the share icon as highlighted in the image.
- It will either be beside the PDF or below it. Click on that and you are ready to share it on Gmail.
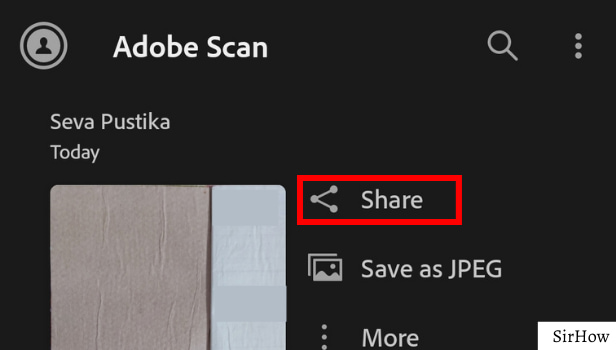
Step-4 Click on Share a Copy: Here, you need to click on Share a Copy that's the last option on clicking the share icon.
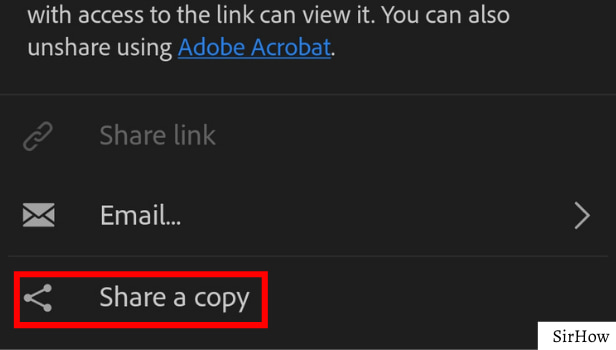
Step-5 Gmail Icon: A list of applications will open up when you decide to share a copy. We want to Gmail scanned PDF in Adobe scan so, choose the colorful Gmail Icon.
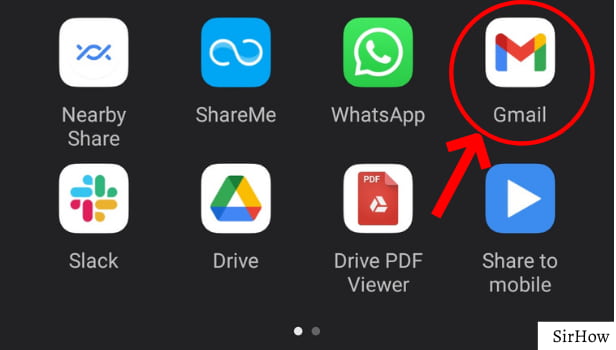
Step-6 Compose the Mail: When you click on Gmail, Adobe scan will direct you to Gmail. You will see the format of creating a new mail.
- The PDF that you chose will be attached to the mail body. Now, you just need to write the receiver's mail ID and compose the mail.
- Thus, the process is complete.
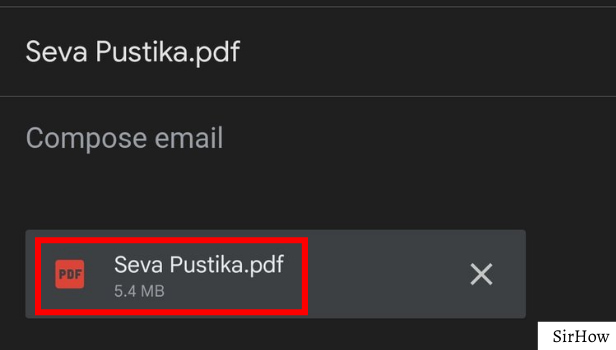
Did you know? You can share PDFs to WhatsApp in Adobe scan just like you share in Gmail. You should use Adobe Scan for its many amazing features. It can auto-capture and sense your document, it can capture the text from any document which you can copy and reuse, editing documents is easy with it and so much more. It is a smart application that becomes your on-the-go scanner and a place to store all your important documents. Like this, you can access the document anywhere anytime.
