- Google Maps
- add gas station gmaps
- change route on gmaps
- uninstall google maps
- download a google map
- change voice in gmaps
- change language google maps
- logout of google maps
- change home address gmaps
- avoid highways on gmaps
- delete recent searches gmaps iphone
- change work location gmaps
- add stop in gmaps
- add departure time gmaps
- street view on gmaps
- change business hours gmaps
- clear google maps cache
- change car icon gmaps
- find restaurants along routes gmaps
- connect gmaps to car bluetooth
- change google maps view
- search along route in gmaps
- remove labels on gmaps
- see speed limit on gmaps
- turn off gmaps voice
- update google maps
- put business on gmaps
- adjust volume on gmaps
- change km to miles in gmaps
- turn off driving mode gmaps
- use scale on gmaps
- save route on gmaps
- change walking to driving in gmaps
- make google maps default iphone
- download google maps
- find latitude and longitude
- live location gmaps
- save route gm
- avoid tolls gm
- delete map history
- latitude longitude gm
- use google maps
- google maps offline
- measure distance gm
- find coordinate gm
- drop pin gm
How to Drop a Pin in Google Maps
Google Maps is a popular application that allows you to find the location and directions to any place in the world. Whether you want to search for a new restaurant, explore a new city, or find your way back home, Google Maps is the go-to app. One of the features that make Google Maps so convenient is the ability to drop a pin on any location. In this article, we will guide you through the simple steps to drop a pin in Google Maps.
Drop a pin in google maps in 5 steps
Step 1: Open Google maps - The first step is to open the Google Maps app on your mobile device. You can also access Google Maps on your desktop browser.
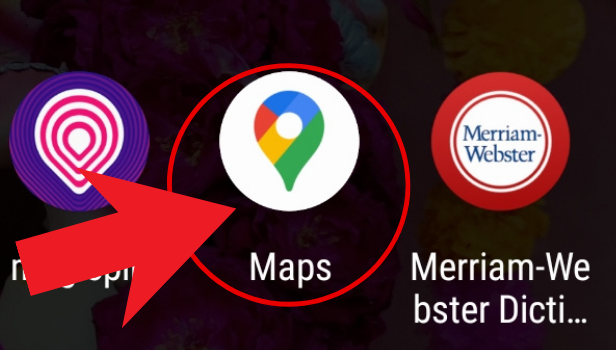
Step 2: Tap on the search bar and search for the location that you want to pin - Once you have opened Google Maps, tap on the search bar and type in the location that you want to drop a pin. It can be an address, a landmark, or a city name.
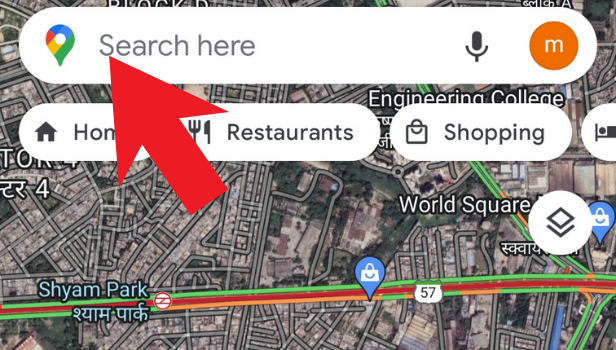
Step 3: Now long press on the area where you would like to drop a pin - Once you have located the place on the map, long-press on the area where you want to drop a pin. A red pin will appear on the location.
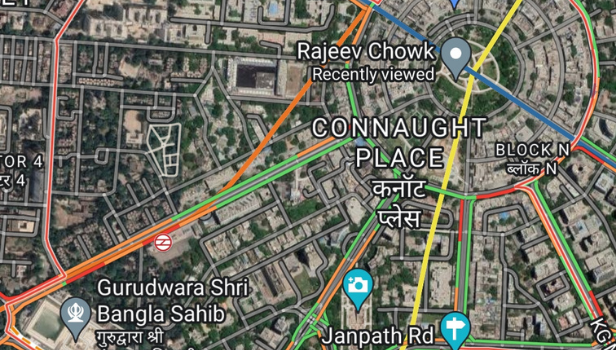
Step 4: The pin has been dropped to your location - Congratulations, you have successfully dropped a pin on your desired location on Google Maps.
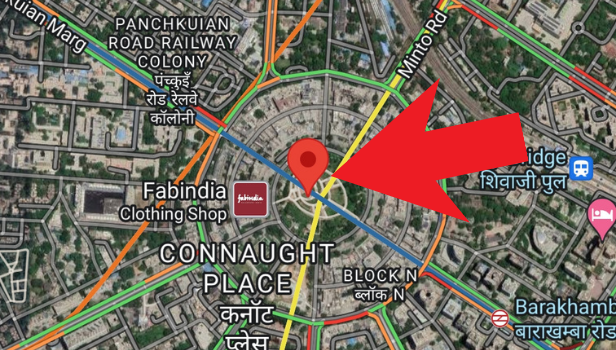
Step 5: Scroll down and click on the save option, if you want to save your pinned location - If you want to save the location that you have just pinned, scroll down the information panel at the bottom of the screen and click on the “Save” option. You can choose to save it to an existing list or create a new one.
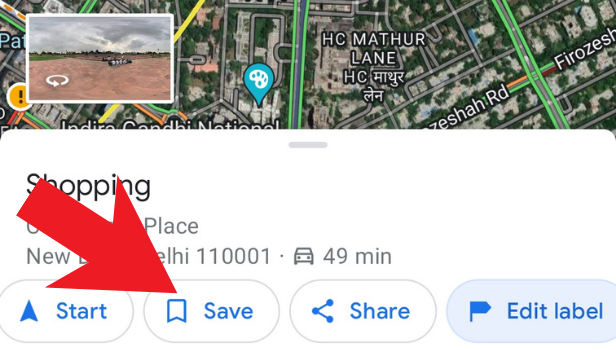
Conclusion:
Dropping a pin in Google Maps is an easy and convenient way to mark a location on the map. It can help you remember a particular spot or navigate to a destination easily. With the above steps, you can now drop a pin on any location with ease.
FAQ:
Q1: Can I drop a pin on a location that is not on Google Maps?
Yes, you can drop a pin on any location, even if it is not on Google Maps. However, the accuracy of the location may vary.
Q2: How many pins can I drop on Google Maps?
You can drop as many pins as you want on Google Maps. There is no limit to the number of pins that you can drop.
Q3: How do I delete a pinned location on Google Maps?
To delete a pinned location on Google Maps, simply long-press on the pin and click on the “Remove” option. Alternatively, you can go to the information panel and click on the “Delete” option.
Q4: Can I share a pinned location with others on Google Maps?
Yes, you can share a pinned location with others on Google Maps. Simply click on the “Share” option in the information panel and select the method of sharing.
Q5: Is it possible to drop a pin on Google Maps without an internet connection?
No, you need an internet connection to use Google Maps and drop a pin on any location. However, you can save the location offline for later use.
