- delete search history
- deactivate pinterest account
- stop pinterest sending
- edit comment pinterest
- download images pinterest
- delete pinterest board
- delete everything in pinterest
- delete group board from pinterest
- open boards on pinterest
- open history on pinterest
- create a secret board pinterest
- change e mail pinterest
- delete pins pinterest
- delete business account pinterest
- message someone on pinterest
- pinterest business account
- delete your comment pinterest
- change pinterest account password
- search pinterest using camera
- delete bulk pins pinterest
- download and install pinterest
- personal to business account pinterest
- change username pinterest
- create business account pinterest
- delete account from pinterest
- delete entire board pinterest
- delete multiple pins pinterest
- clear pinterest data
- turn off notifications pinterest
- create an account pinterest
How to Delete Pins on Pinterest
Do you have humungous collections of pins on various boards created on Pinterest? Do the pins you have saved for later use now irrelevant? At times you save so many pins while exploring on Pinterest. Thus, nobody wants a messy board containing irrelevant pins. Now the solution is to delete pins on Pinterest and make your boards refreshed. You have to go through the below guide to delete the pin. Let's get started!
Deleting Pins on Pinterest
Delete Pins On Pinterest With 6 Few Easy Steps
Step-1 Open Pinterest: Now that you want to delete a pin, you must have created an account on Pinterest.
- Let's start by going to Pinterest App.
- Click on it.
- Then open Pinterest.
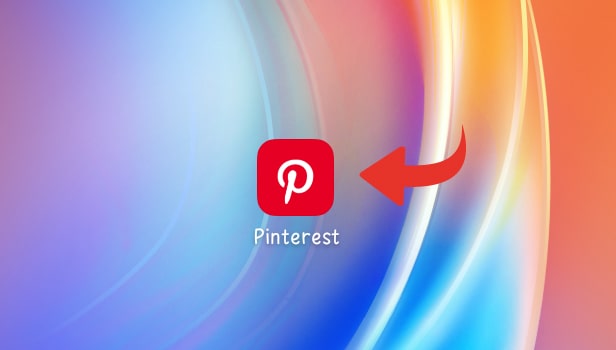
Step-2 Go to your Profile: After you open the Pinterest App, the homepage will appear on your screen.
- There you can see a profile icon situated at the bottom right corner of the page.
- Click on the icon.
- Then open your profile.
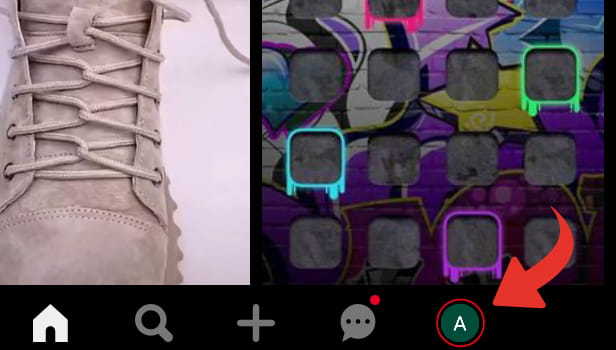
Step-3 Go to the Board from which you want to delete the pin, then Tap and Hold on to the pin: Once your profile page appears, you can the boards you have created on Pinterest.
- Now go to the board from which you want to delete the pin.
- Tap on the board and open it.
- Next, tap and hold on to the pin to be deleted.
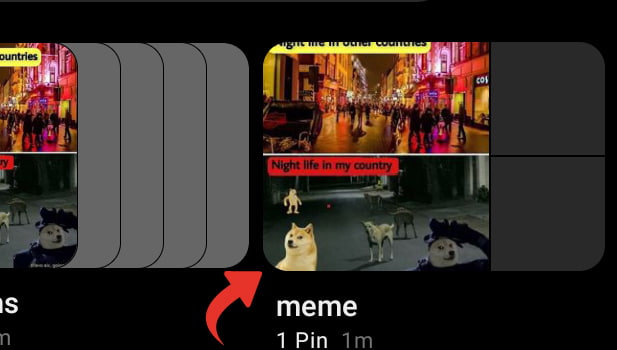
Step-4 Tap on the Edit (Pencil) Icon: Once you tap and hold on to the pin, several options will pop up on your screen. You can see a pencil icon that is an edit option. Tap on the option and open Edit.
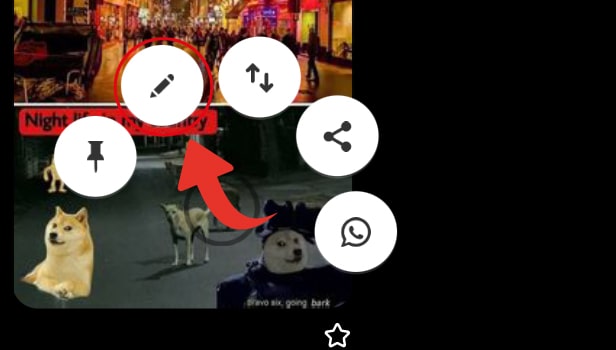
Step-5 Tap on 'Delete this pin': Under the edit option, another list of options appears on your screen. You can see a Delete this pin option. Click on it.
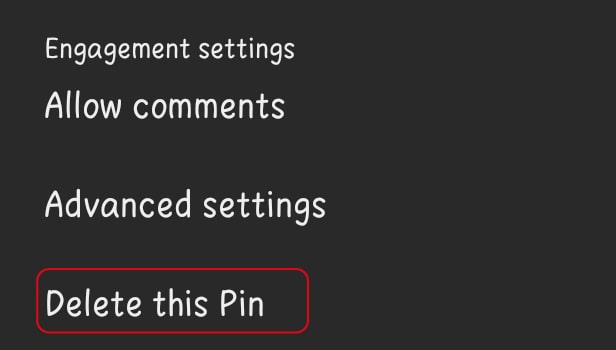
Step-6 Again, Tap on Delete and your pin will be Deleted: Once you click on delete this Pin, a confirmation page asks you again to Delete the Pin.
- You can see two options: Cancel and Delete.
- Click on delete.
- Now your pin is deleted.
- Next, you won't be able to get back that pin again on Pinterest.
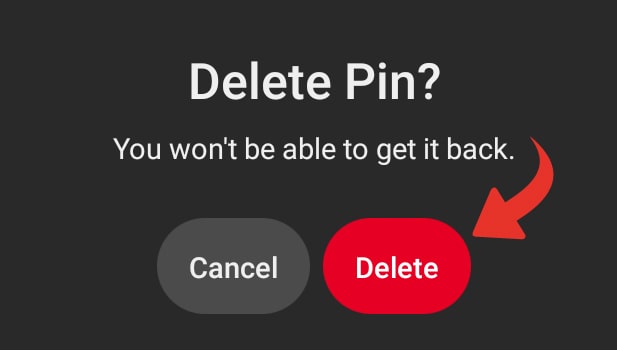
Can You Delete Multiple Pins On Pinterest?
You can delete any single pin on Pinterest using this guide explained above. Next, there are ways in which you can delete the pins in bulk on Pinterest. Moreover, you can delete the pins in bulk only when they are on the same board on Pinterest.
Can You Cancel The Delete Request Of Pins On Pinterest?
When you go to delete the pin on Pinterest. Then there is a two-step process to finally delete the pins on Pinterest. You can cancel the delete request on the confirmation page. Then, you can restore your pin on Pinterest.
Can You Save Pins From Your Business Account On Pinterest?
There is not much difference between the personal and business account on Pinterest. So you can save as many pins as you want from the business account on Pinterest too. Plus you can delete them and add new pins to your account.
Related Article
- How to Create Secret Board on Pinterest
- How to Change Email Address on Pinterest
- How to Delete Business Account from Pinterest
- How to Message Someone on Pinterest
- How to Change your Pinterest Personal Account to Business Account
- How to Delete Your Comment on Pinterest
- How to change Pinterest Account Password
- How to Search on Pinterest Using Camera
- How to Delete Pins in Bulk on Pinterest
- How to Download and Install Pinterest
- More Articles...
