- delete search history
- deactivate pinterest account
- stop pinterest sending
- edit comment pinterest
- download images pinterest
- delete pinterest board
- delete everything in pinterest
- delete group board from pinterest
- open boards on pinterest
- open history on pinterest
- create a secret board pinterest
- change e mail pinterest
- delete pins pinterest
- delete business account pinterest
- message someone on pinterest
- pinterest business account
- delete your comment pinterest
- change pinterest account password
- search pinterest using camera
- delete bulk pins pinterest
- download and install pinterest
- personal to business account pinterest
- change username pinterest
- create business account pinterest
- delete account from pinterest
- delete entire board pinterest
- delete multiple pins pinterest
- clear pinterest data
- turn off notifications pinterest
- create an account pinterest
How to Delete Multiple Pins on Pinterest
Delete Multiple Pins on Pinterest and clear up your board for fresh new pins. On our boards, we frequently save several types of pins. We may accidentally store pins on the wrong board, or we may want to delete saved pins because we repinned irrelevant images the previous time. So, today we're going to see how to delete multiple pins on Pinterest.
How To Delete Pins On Pinterest Mobile
Delete Multiple Pins on Pinterest 6 Simple Steps
Step-1 Open Pinterest: Firstly, open the Pinterest application on your device. Make sure that the Pinterest application is fully updated with the latest version.
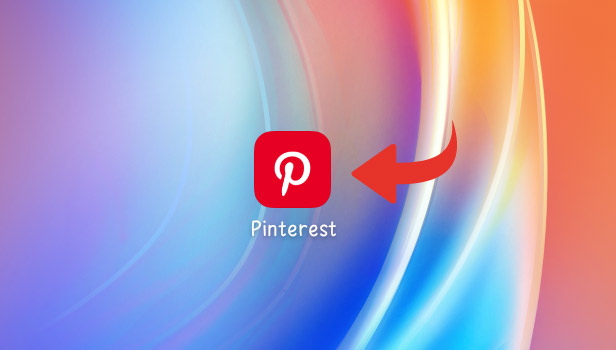
Step-2 Go to your Profile: Afterward, log in to your Pinterest account
- You can log in using your Google account linked with Pinterest
- Else, log in using your email id and password
- After logging in, spot your 'Profile'
- Click on your 'Profile' to proceed further
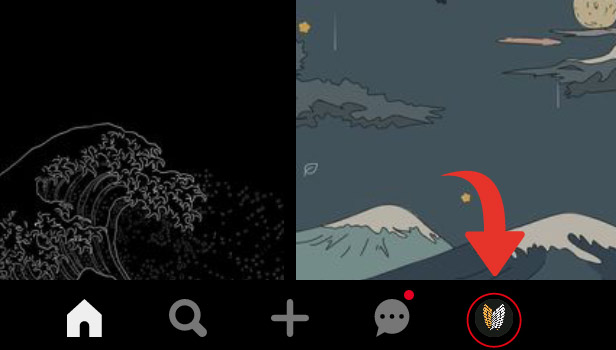
Step-3 Go to the Board from which you want to delete the Pins: Next, once you're in your profile follow the following steps
- Go to the 'Board' in your profile
- Here you'll find all the pins that you've made earlier, it'll look like somewhat as shown in image below
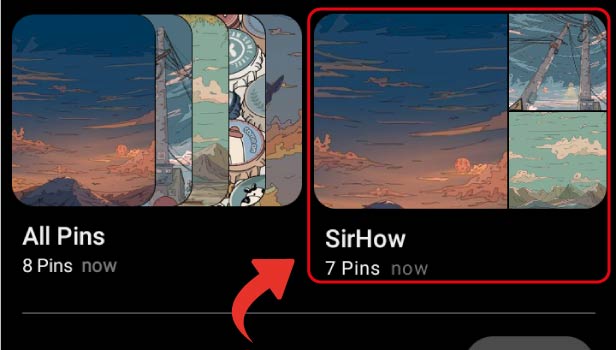
Step-4 Tap on 'Organize': Further, in 'Board' where all your pins are available, find 'organize'. Select 'Organize'. This will help you arrange all the pins that you want to delete.
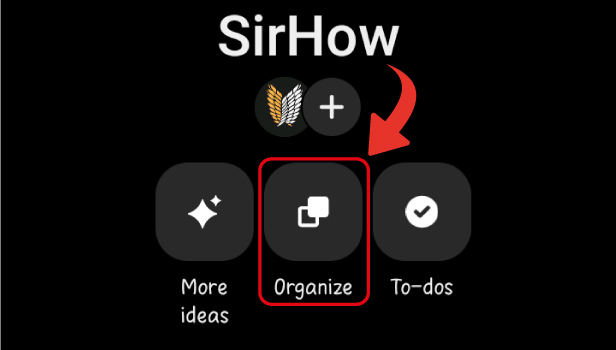
Step-5 Select the Pins you want to delete and Tap on the Delete: We're almost there, follow the steps given below
- After selecting 'organize', select all the pins that you wish to delete
- Next, now that you've selected multiple pins, spot the delete icon ( looks like bin )
- Click on the 'Delete' icon to delete multiple pins
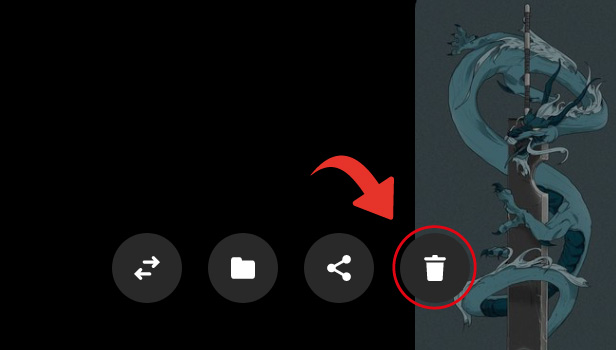
Step-6 Tap on 'Delete': Lastly, after selecting the 'delete' icon. Pinterest will ask for confirmation. Click on 'Delete' to confirm for instance refer to the image given below. All the multiple pins that you selected will get deleted.
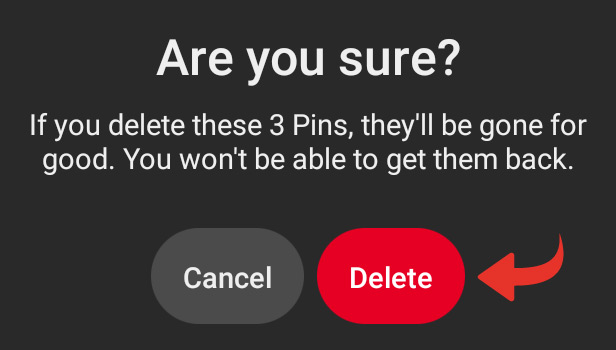
Pinterest was formerly a go-to resource for anyone looking for quick cooking or home decor inspiration. But today, Pinterest is much more than that. It has grown into a massive repository of ideas for any other topic or area. You may make pins for everything from design to food to health and wellness to beauty, fashion, and travel. This article will also show you how to remove pins from Pinterest after you've created them and decide you don't want them. You can also clear Pinterest data easily if you want to.
Can I delete multiple pins from Pinterest at once?
You can erase many pins at once to thoroughly clean your boards. You can delete pins from a specific board page altogether, but not from your Pins page. However, there isn't a mass delete option in the Pinterest app. Just select the 'Organize' option from the board with several pins you want to remove. Consequently, all of your pins will be deleted at once.
Can we find Deleted Pins on Pinterest?
Yes definitely, you can find deleted pins from Pinterest. For that, check your mailbox.
- Search the mail from Pinterest which consists of 'boards' information.
- When you click on the URL you found, you'll see that the board has been removed. Simply select Restore from the drop-down menu.
How many Pins Can I Delete At Once?
Well, you can select up to 50 items at once. To erase a Pin, simply click on it. All the pins you want to delete will have a red marking on them. Just click on it and delete your pins.
Related Article
- How to Change Email Address on Pinterest
- How to Delete Pins on Pinterest
- How to Delete Business Account from Pinterest
- How to Message Someone on Pinterest
- How to Change your Pinterest Personal Account to Business Account
- How to Delete Your Comment on Pinterest
- How to change Pinterest Account Password
- How to Search on Pinterest Using Camera
- How to Delete Pins in Bulk on Pinterest
- How to Download and Install Pinterest
- More Articles...
