- delete search history
- deactivate pinterest account
- stop pinterest sending
- edit comment pinterest
- download images pinterest
- delete pinterest board
- delete everything in pinterest
- delete group board from pinterest
- open boards on pinterest
- open history on pinterest
- create a secret board pinterest
- change e mail pinterest
- delete pins pinterest
- delete business account pinterest
- message someone on pinterest
- pinterest business account
- delete your comment pinterest
- change pinterest account password
- search pinterest using camera
- delete bulk pins pinterest
- download and install pinterest
- personal to business account pinterest
- change username pinterest
- create business account pinterest
- delete account from pinterest
- delete entire board pinterest
- delete multiple pins pinterest
- clear pinterest data
- turn off notifications pinterest
- create an account pinterest
How to Delete Account From Pinterest
Thinking of taking some time off from social media platforms is the best decision ever. Delete your Pinterest account as well along with your other social media handles. It might not seem like that Pinterest is addictive, but trust me it is. In fact, even the people working on Pinterest find it hard to keep their hands off from this app. You don't even realize and whoop your vanishes whenever you open the application. let's see how to delete your Pinterest account easily.
How to Delete Pinterest Account Permanently
Delete Account from Pinterest in 11 Easy Steps
Step-1 Open Pinterest: To begin with, tap on the Pinterest application to open it.
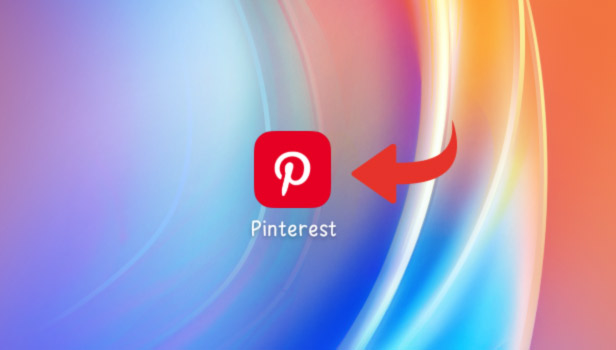
Step-2 Go to your Profile: Next, in the Pinterest app, go to your 'Profile' to get this going.
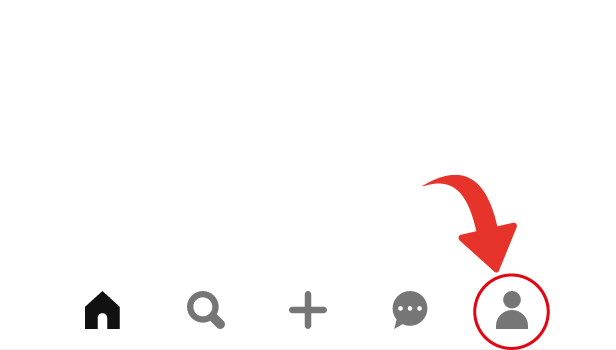
Step-3 Tap on the Three Dots: Then after you click on your 'profile', tap on the 'three-dots' present in the right corner of the app.
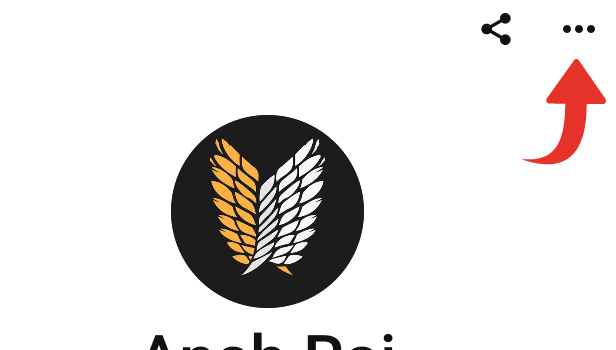
Step-4 Go to Settings: Further, the three-dot button will open up a new menu
- Below your profile, spot the 'Settings' option
- Select 'Settings' to control your Pinterest profile settings
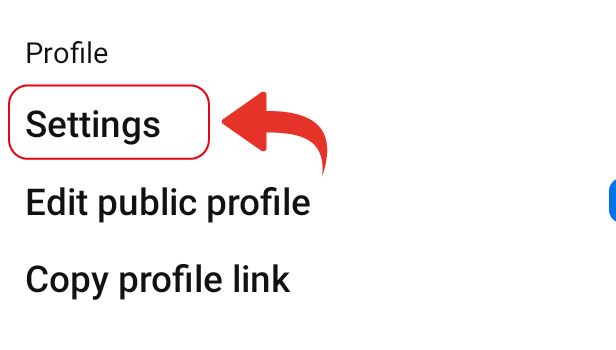
Step-5 Go to Privacy and Data: Next, in settings, many different options will be available. Tap on 'Privacy and data' to delete your account.
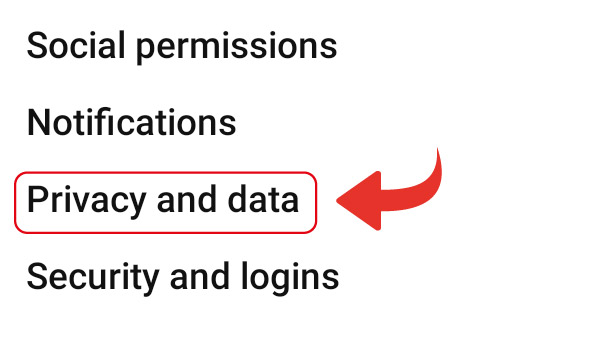
Step-6 Tap on 'Delete your data and account': After that, in 'Privacy and data' you can see several settings option for your account
- Select 'Delete your data and account' to proceed further
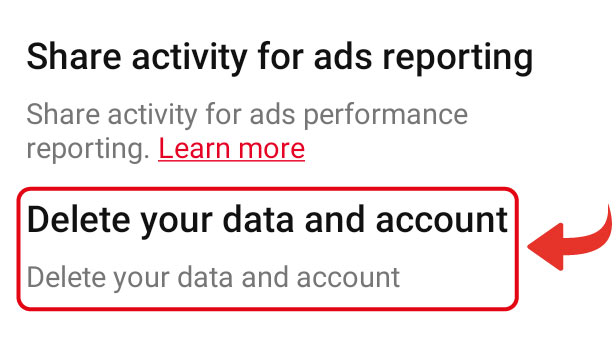
Step-7 Tap on Continue: Then, click on 'Continue' to delete your data and account.
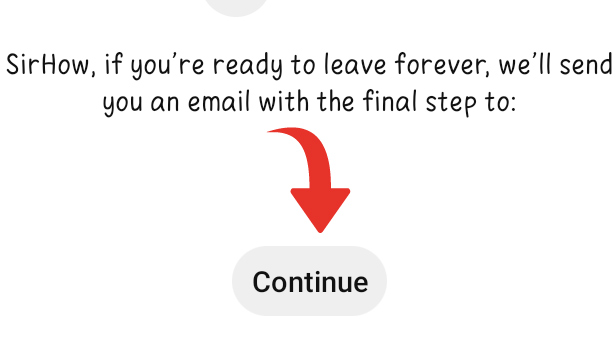
Step-8 Select your Reason and tap 'Send Email': After that, Pinterest would like to know the reason why are you leaving
- Select any reason that you find appropriate
- However if you're not able to find any good reason, just click on 'Other'
- After selecting 'other' click on 'Send Email'
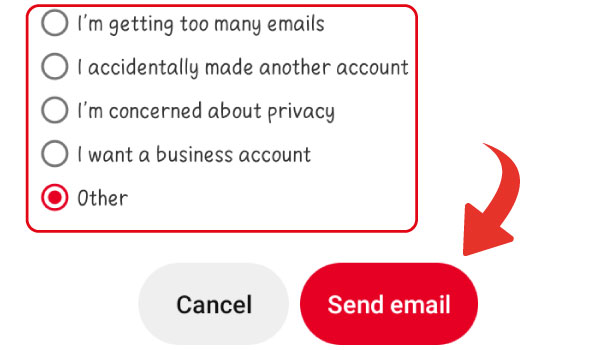
Step-9 Open Gmail: Now, go to your Gmail account
- Open your Gmail
- And check your account, you must've received a mail from Pinterest
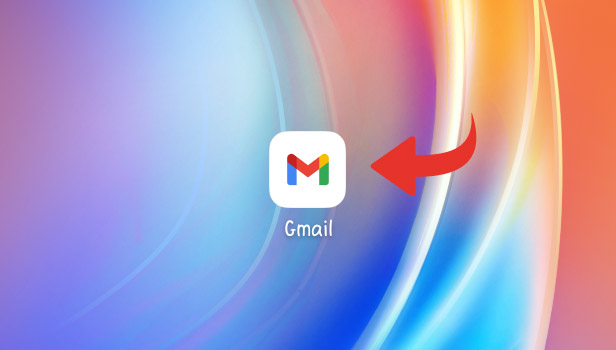
Step-10 Locate the Email sent by Pinterest: After opening your Gmail
- Go to the 'Promotions' section
- Then find the email that Pinterest has just sent you
- Click on the email to open it
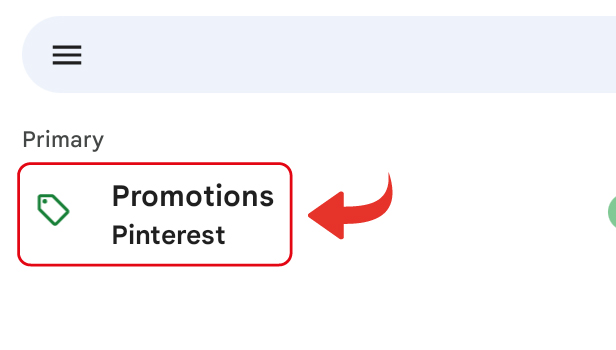
Step-11 Tap on 'Yes, delete account': Lastly, in the mail scroll down and you will see confirmation permission from Pinterest. At last, tap on 'Yes, delete account' and your Pinterest account will get deleted.
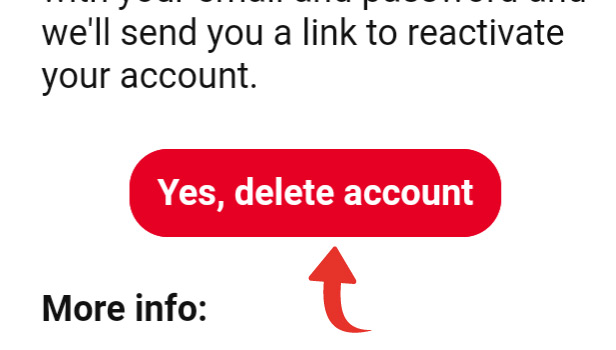
Finally, I would like to say that just like every social media, Pinterest can also become addictive. If you're feeling that you need some time away from social media then it's good to delete your accounts. I would recommend you clear Pinterest data before deleting your account. And you can sit back & relax.
How to erase Pinterest from my Facebook?
You can disconnect the Pinterest and Facebook links entirely or in part. Simply go to your Pinterest Edit Profile page, make the changes you want, and save them. After that, you have the option to stop sharing your pins on Facebook or to discontinue the relationship completely.
If I delete my Pinterest account, will I lose my boards too?
Yes, when you delete your Pinterest account all your data will be gone. Deleting your Pinterest account means deleting all your boards and pins. Also, you will no longer have access to those pins.
How to stop getting notifications after deleting your Pinterest account?
There's one simple way to stop all unwanted notifications unsubscribing from emails on Gmail. By unsubscribing emails, you will no longer receive any notification from Pinterest. Follow the below-mentioned steps to unsubscribe:
- First of all, open your Gmail account
- Then, find any mail which you got earlier from Pinterest
- Next, open the mail, scroll down to reach the bottom of the mail page
- Further, you can see in small letters 'unsubscribe' icon will be there
- Lastly, click on the 'Unsubscribe' icon and you will no longer receive any notifications from Pinterest
Related Article
- How to Delete Business Account from Pinterest
- How to Message Someone on Pinterest
- How to Change your Pinterest Personal Account to Business Account
- How to Delete Your Comment on Pinterest
- How to change Pinterest Account Password
- How to Search on Pinterest Using Camera
- How to Delete Pins in Bulk on Pinterest
- How to Download and Install Pinterest
- How to Convert your Pinterest Personal Account to Business Account
- How to Change Username on Pinterest
- More Articles...
