- imo
- hide unwanted imo functions
- mute audio call on imo
- delete imo video call history
- change nickname/username in imo
- install imo in laptop
- know imo account hacked
- request account info imo
- change country in imo
- turn on/off autoplay imo
- check recent visitors imo
- delete imo group
- delete imo voice club
- check who added imo
- know imo message read
- upgrade level on imo
- update imo app
- create shortcut imo contacts
- invite someone on imo
- logout imo all devices
- lock password imo
- earn imo diamonds
- remove imo explore
- send voice message imo
- delete imo contact
- hide number imo
- set favorite contacts imo
- qr code feature imo
- know someone imo account
- change imo chat background
- find friend of friends on imo
- imo group video call
- block imo ads
- logout imo account
- create imo account
- imo deleted messages
- multiple imo accounts
- delete imo call history
- check imo story viewers
- privacy on imo story
- imo story notification
- find someone on imo
- share video on imo story
- check imo block list
- see imo contact number
- change imo language
- switch imo account
- stop auto photo download
- download imo story video
- add imo story
- save photos on imo
- request name change on imo
- create chat group on imo
- imo video call
- use imo stories
- use imo
- install imo
- enable imo notifications
- imo privacy settings
- delete imo stories
- invisible on imo
- delete imo account
- imo profile
- block unblockh
- change imo ringtone
- imo notifications
- imo call recorder
- last seen imo
- chat history imo
- change imo number
- imo on pc
- imo contacts
- imo video calls
How to Create Home Screen Shortcut for imo Contacts
It's likely that certain contacts from your imo contact list are frequently contacted than others. You can create a home screen shortcut for imo contacts that you’d like to have quick access to. Just like every other app on your home screen, the chats of those selected contacts will be displayed with their name. If you’d like to gain quick access and directly launch your chats with them without having to open the app and look for their chat then you should follow the tutorial given below for the same.
8 Hidden imo Settings Must Use Now
Steps to Create Home Screen Shortcut for imo Contacts
Step 1- Open imo App: Look for the imo app installed on your device. It must be located in the main menu or app menu of your device. Open it.
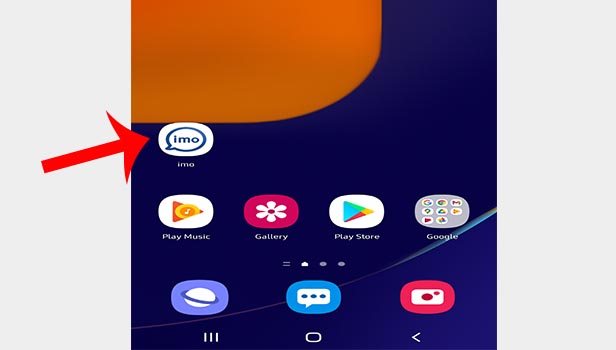
Step 2- Tap on the chat whose shortcut you want to add:
You will be taken to imo home page. This home page opens up with all your chats. Now, select the preferred contact that you’d like to add as a shortcut. Find their chat and click on it. If you haven’t yet chatted with that person, you may want to locate them from the contact list and then click on their profile.
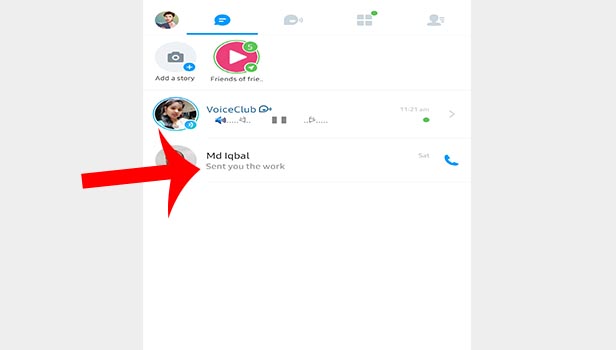
Step 3- Tap on the three dots icon on the top right: After you click on your chosen contact’s chat, you will see a three horizontal dot or ellipsis icon. Tap on it.
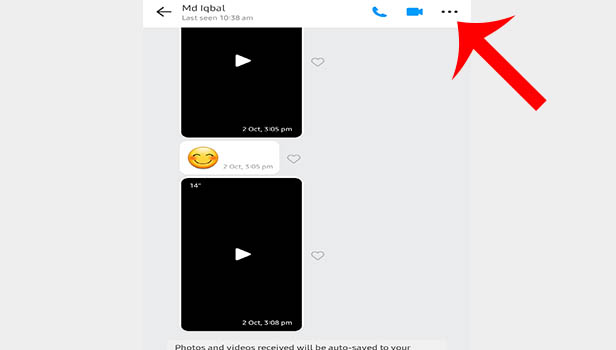
Step 4- Tap on arrow icon:
The first option will display their contact info such as profile picture and name on the screen. There is an arrow icon on the right side of their name. Click on it.
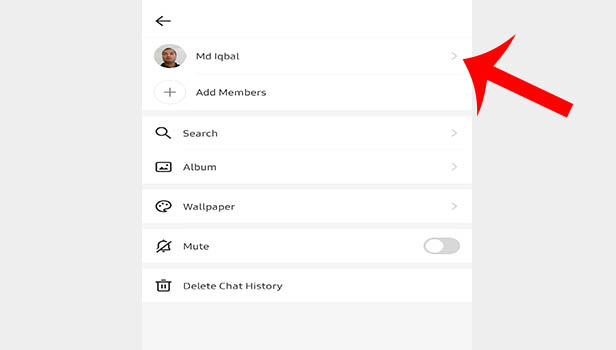
Step 5- Tap on the three dots icon: This will lead you to their profile or account page. Again, you will see three horizontal dots or ellipsis icon on the top right corner of the screen. Tap on it to see more options.
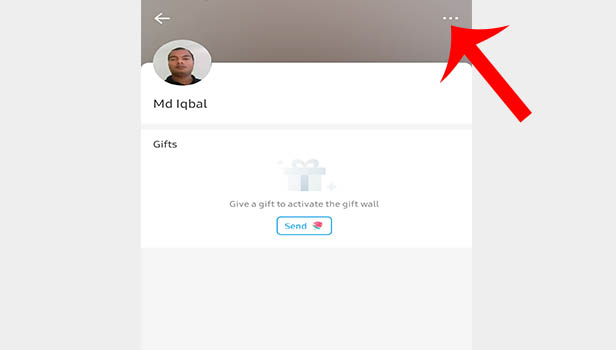
Step 6- Tap on shortcut: This will lead to a screen that shows a few more options. In this small list, you will see the option of “shortcut.” Tap on this option.
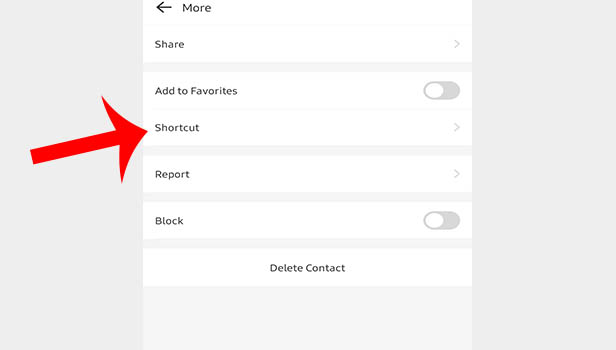
Step 7- Tap on add & your shortcut will be added: A pop-up verifying your action will appear. Tap on add to add this contact on your home screen as a shortcut. A message notifying that your action has successfully taken place will then pop up. It will appear as “Shortcut created.”
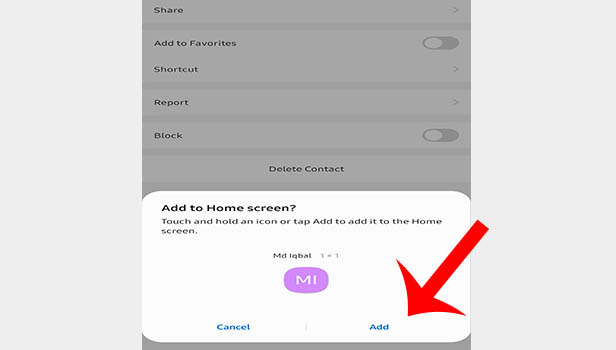
Go back to your home screen to take a look at the shortcut you created. This way, you will have successfully managed to create the home screen shortcut for your selected imo contacts. Creating shortcuts and adding favorites are the two features of imo that support us to access our preferred or most frequently contacted people without any hassle.
Note:
- The icon of this screenshot will have the initials of the contact’s name whose shortcut you’ve created. A small icon of imo at the bottom right corner will be visible as a part of this icon. The name of this icon will be that of the name that you’ve saved of that particular contact.
