- delete search history
- deactivate pinterest account
- stop pinterest sending
- edit comment pinterest
- download images pinterest
- delete pinterest board
- delete everything in pinterest
- delete group board from pinterest
- open boards on pinterest
- open history on pinterest
- create a secret board pinterest
- change e mail pinterest
- delete pins pinterest
- delete business account pinterest
- message someone on pinterest
- pinterest business account
- delete your comment pinterest
- change pinterest account password
- search pinterest using camera
- delete bulk pins pinterest
- download and install pinterest
- personal to business account pinterest
- change username pinterest
- create business account pinterest
- delete account from pinterest
- delete entire board pinterest
- delete multiple pins pinterest
- clear pinterest data
- turn off notifications pinterest
- create an account pinterest
How to change Pinterest Account Password
Pinterest is the best application for everything you have been looking for. Having a Pinterest account is so interesting and exciting. You get new ideas and updates on your favourite genre and topics on the go. Similarly, you can get a new password if you want to change the password of your account. In this guide, you will know How to Change Your Pinterest Account Password? Let's see the steps quickly!
How to Forgot or Change Pinterest account Password
Change Pinterest Account Password in 7 Easy Steps
Step-1 Open Pinterest: Once you have created an account on Pinterest, you can change your password too. You have to go to the Pinterest app. Then click on it and the Pinterest will open.
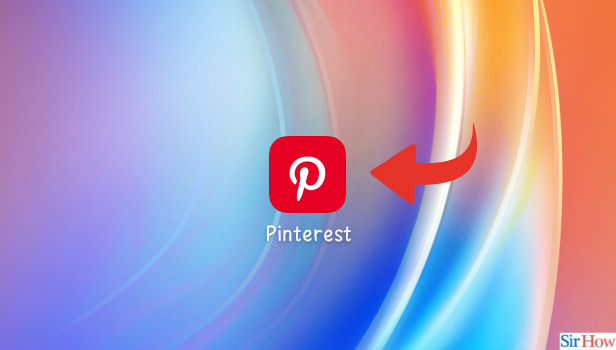
Step-2 Go to your Profile: Once Pinterest opens, go to your profile icon. Your profile icon is located on the bottom right side of the page. Click on it.
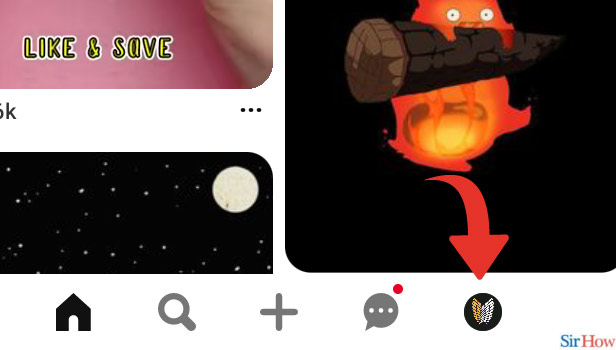
Step-3 Tap on the three dots: Once you click on your profile. Your profile details will appear on your screen. Now you have to go to the three-dot option placed on the left corner of the page. Tap on it and open it.
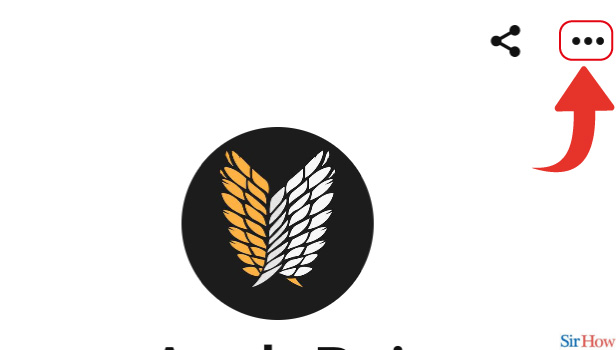
Step-4 Go to Settings: The three-dot option will give you three options. You have to click on the Settings option. Open the settings to change the password.
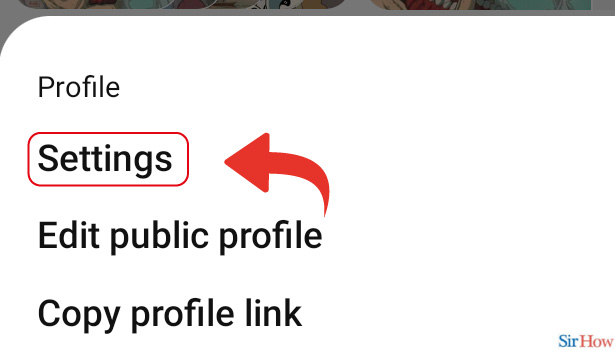
Step-5 Go to Account Management: Under the settings option, you will find various options. You want to change the password of your account. So select the Account Management option and open it.
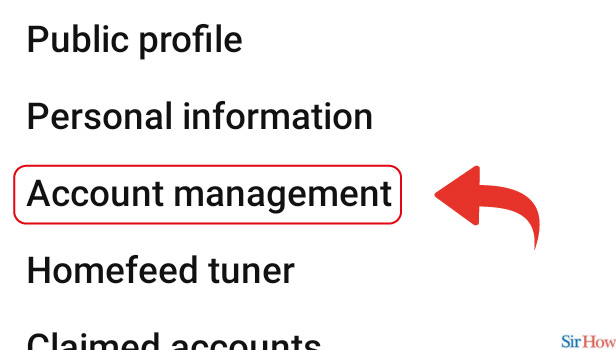
Step-6 Tap on “Password”: The account management option will provide you with the options related to your account. There are various options listed under it. You want to change the password, so tap on the password option.
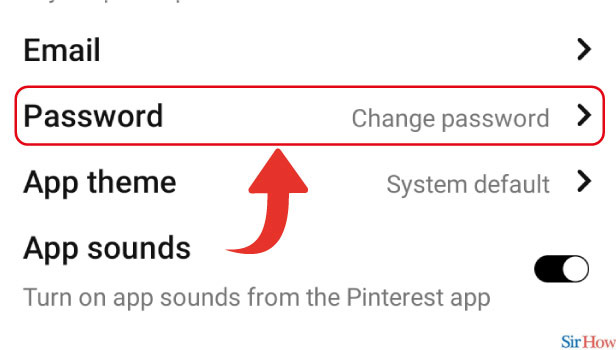
Step-7 Enter your current and new password and tap on “Done”: Under the passwords option, you can see options: Current password, New password and Confirm New password.
- Enter your current password then fill in a new password you want to set.
- Next, confirm your new password.
- Then click on the Done located at the top right corner of the page.
- Hence, your Pinterest account password is changed now.
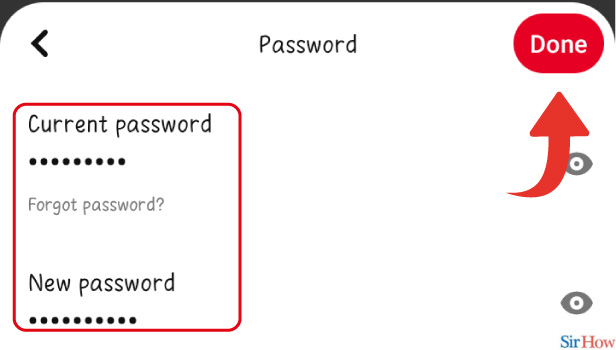
Does Pinterest Send Notifications?
Pinterest does notify you about the updates reading your selected topics or genres. You can know the updates from the notifications themselves. However, some of the notifications are unwanted. So you can stop the notifications coming from Pinterest.
Can You Change Your Email Id On Your Pinterest Account?
Yes, you can change your Email id linked to your Pinterest Account. You have to follow the above-explained steps from 1 to 5. Choose Email instead of passwords in step 6. Then edit your email id and click on the dome. Then your new email id is linked to your Pinterest account.
Does Pinterest App Offer An Option To Change The Theme?
Pinterest App does give an option where you can choose the theme to apply to it. You can find the theme option in the settings of your Pinterest account. There you can see three options. Default, light and dark theme. So you can choose the preferred theme and apply it to your Pinterest App.
