- Google Maps
- add gas station gmaps
- change route on gmaps
- uninstall google maps
- download a google map
- change voice in gmaps
- change language google maps
- logout of google maps
- change home address gmaps
- avoid highways on gmaps
- delete recent searches gmaps iphone
- change work location gmaps
- add stop in gmaps
- add departure time gmaps
- street view on gmaps
- change business hours gmaps
- clear google maps cache
- change car icon gmaps
- find restaurants along routes gmaps
- connect gmaps to car bluetooth
- change google maps view
- search along route in gmaps
- remove labels on gmaps
- see speed limit on gmaps
- turn off gmaps voice
- update google maps
- put business on gmaps
- adjust volume on gmaps
- change km to miles in gmaps
- turn off driving mode gmaps
- use scale on gmaps
- save route on gmaps
- change walking to driving in gmaps
- make google maps default iphone
- download google maps
- find latitude and longitude
- live location gmaps
- save route gm
- avoid tolls gm
- delete map history
- latitude longitude gm
- use google maps
- google maps offline
- measure distance gm
- find coordinate gm
- drop pin gm
How to Change the Route on Google maps
If you have entered the wrong route at the start of your journey by mistake, then you can change the route on Google Maps at any point.
Google Maps never lets its users down. You do not have to worry even when you have entered the wrong route and have already started the journey. You can change the route on Google maps mid-journey also. Also, you can save a route on google maps. Let's learn how to change the route on Google maps in just 6 easy steps with pictures.
How to Change route on Google maps Android/ iPhone
Change the route on Google maps in 6 Steps
Step-1 Open Google maps application: You must know what the first step is. It is to open the app on your device that you are carrying on your journey while driving.
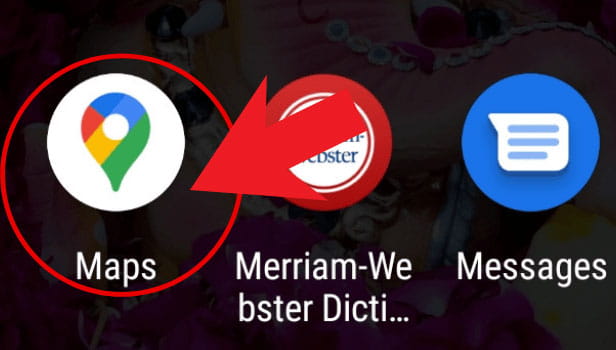
Step-2 Click on the 'Direction' icon: After that, you have to click on the 'Directions' icon. This icon is semi-square in shape and blue in colour.
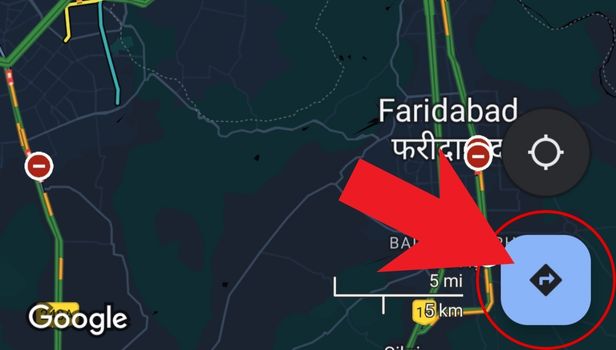
Step-3 Choose your 'Destination': Now, simply enter your destination on the Google maps app. You can also take the help of the map. It's quite easy!
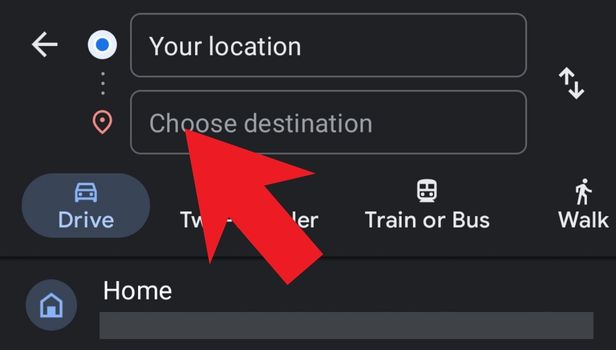
Step-4 Click on 'Start' to start your journey: In this fourth step, you have to click on the 'Start' button at the bottom of the window to start your journey.
Step-5 Click on the two-way icon: After the journey begins, then click on the icon in the bottom right corner of the screen. It looks like a two-way icon. You can see the picture below for reference.
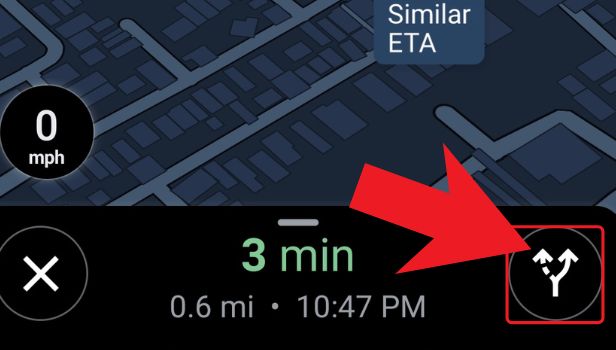
Step-6 Tap on the great area: In the final step, just click on the grey area or route to change your route. It is the alternative route if you do not want to go by the original route.
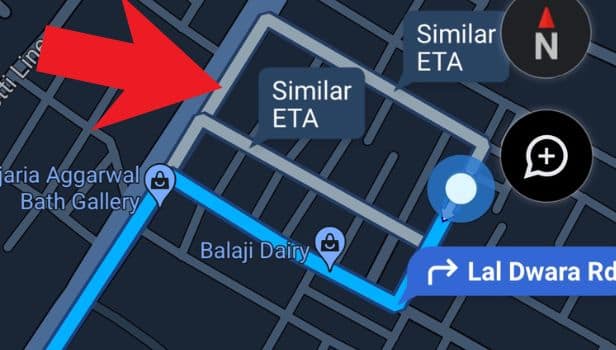
FAQ
Does Google Maps Always Show The Smallest Route?
Most of the time, Google maps shows you the path with the smallest distance only.
In case the smallest route is not easily accessible, then it will now show that to you or recommend that for your journey. Also, you can also see the traffic on a particular road with Google maps at that time and you can then easily avoid that route to save time.
How Does Google Maps Represent different traffic jams?
Google maps represent different traffic jams with different colour codes as follows:
- It shows Blue colour route when there is no traffic jam
- It shows a yellow colour route when there is a very light traffic jam on that road.
- It shows red colour when there is a very heavy and time-consuming traffic jam.
You can always avoid jam-packed roads with this feature.
Is It Possible To Save A Route On Google Maps?
You can easily save a route on Google maps in the following steps mentioned below:
- Open your web browser on PC or mobile.
- Open 'My Maps' on it.
- Then, sign in to 'my maps' with your credentials.
- Click on 'create a map'.
- Click on 'add directions'.
- Then, simply enter 'your location'.
Does Google Maps Also Show Outdate Routes?
Google Maps is continuously working to make the app better and even more user-friendly.
It makes use of high-tech satellites. Therefore, it upgrades the routes and maps regularly. There are no outdated routes on Google Maps.
Related Article
- How to Start Google Maps on iPhone
- How to Add gas station on Google maps
- How to Uninstall Google Maps
- How to Download Google Map
- How to Change Voice in Google Maps
- How to Change Language in Google Maps
- How to Log Out of Google Maps
- How to Change Home Address in Google Maps
- How to Avoid Highways on Google Maps
- How to Delete recent searches in Google maps Iphone
- More Articles...
