- imo
- hide unwanted imo functions
- mute audio call on imo
- delete imo video call history
- change nickname/username in imo
- install imo in laptop
- know imo account hacked
- request account info imo
- change country in imo
- turn on/off autoplay imo
- check recent visitors imo
- delete imo group
- delete imo voice club
- check who added imo
- know imo message read
- upgrade level on imo
- update imo app
- create shortcut imo contacts
- invite someone on imo
- logout imo all devices
- lock password imo
- earn imo diamonds
- remove imo explore
- send voice message imo
- delete imo contact
- hide number imo
- set favorite contacts imo
- qr code feature imo
- know someone imo account
- change imo chat background
- find friend of friends on imo
- imo group video call
- block imo ads
- logout imo account
- create imo account
- imo deleted messages
- multiple imo accounts
- delete imo call history
- check imo story viewers
- privacy on imo story
- imo story notification
- find someone on imo
- share video on imo story
- check imo block list
- see imo contact number
- change imo language
- switch imo account
- stop auto photo download
- download imo story video
- add imo story
- save photos on imo
- request name change on imo
- create chat group on imo
- imo video call
- use imo stories
- use imo
- install imo
- enable imo notifications
- imo privacy settings
- delete imo stories
- invisible on imo
- delete imo account
- imo profile
- block unblockh
- change imo ringtone
- imo notifications
- imo call recorder
- last seen imo
- chat history imo
- change imo number
- imo on pc
- imo contacts
- imo video calls
How to change nickname/username in imo
imo username or nickname can be changed through imo app by following few simple steps.
This feature provided by imo allows you to switch from the first username that you selected while creating the imo account.
If you need any assistance while registering your mobile number and creating an imo account, you can check out another SirHow guide regarding it.
You can find it on this website under the title of “How to install imo on mobile phone”.
In this article, we will give you a quick tutorial for how to change your nickname/username in imo.
How to Change Your Nick Name on Imo
change nickname/username in imo: 6 Step
Step 1- open imo app: Firstly to begin with the process, you need to open the imo app. To do this just open the list of installed apps on your mobile phone. Scroll through it and look for the icon for the imo app. It will be a white coloured square-shaped icon with imo written on it with blue colour. Tap on it once to open it.
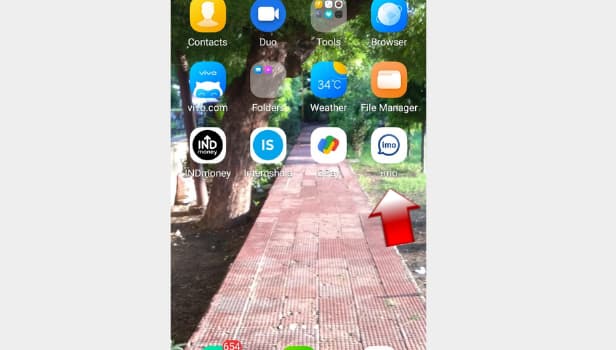
Step 2- Tap on your profile picture: First and foremost, you must open the Google Play Store app on your phone. This is one of the built-in apps that come standard with every Android handset. You'll have to scroll through your device's app list to find this app.
Continue looking for the Play Store icon. This emblem will be a blue triangle with red and yellow stripes on the right side that is ringed by a white circle. Once you've located this icon, simply tap it to launch the app.
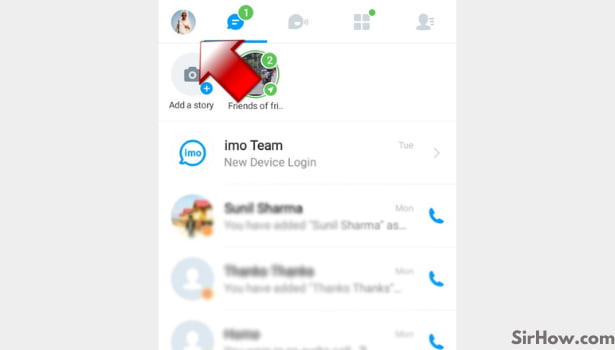
Step 3- Tap on your profile: On this new page, you will find your name and profile picture in the top part. Clicking on it will take you to your profile. Tap on it once.
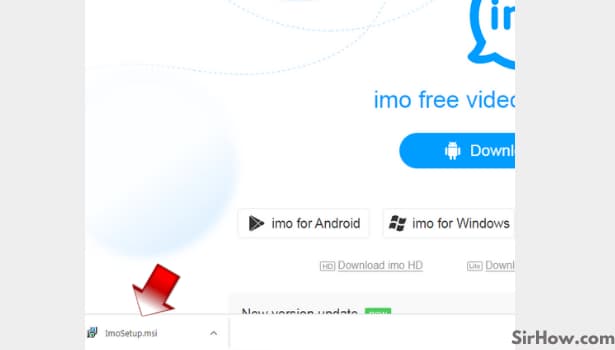
Step 4-Tap on edit at bottom right corner: imo interface will now redirect you to a new page, here in the bottom right corner, you will find the edit option. It will be a button with edit written on it. You will also find a small pencil icon on it as well. Click on it.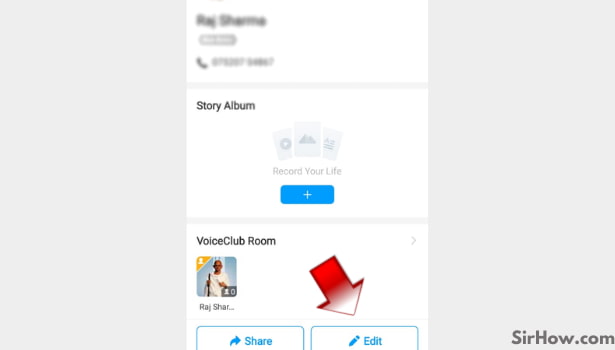
Step 5- Tap on Nickname: A list of options will appear on your mobile screen. One of these options will read as “nickname”. This option will appear just below the “avatar”. It will also have the username that you have chosen for your imo account beside it. Click on this option.
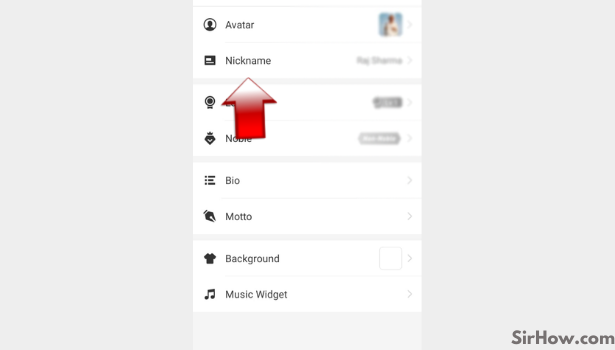
Step 6- You can change your nickname or username now: Now you will have the option to change your nickname. Tap on the name that appears on your mobile screen. Now you will be allowed to edit it. You can choose any name that you want to. Once you change your nickname, the new username will start appearing on your mobile screen, in place of the older one.
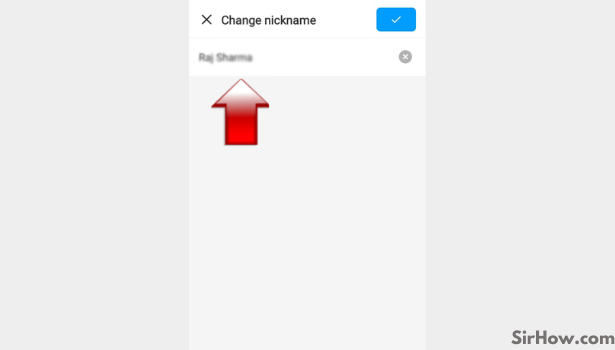
By allowing its users to change the username or nickname from what they have already selected while creating the account, imo creates a very user friendly interface. By availing this feature, you can very easily switch your nicknames and no more will have the obligation to be stuck with the same old name you earlier chose for your account.
Related Article
- How to Delete imo Contact
- How To Hide Our Own Mobile Number from Others in imo
- How to Set Favorite Contacts on imo
- How to use QR Code Feature on imo
- How to Know if Someone has imo Account
- How to Change imo Chat Background Color
- How to Find Friend of Friends on imo
- How to Make Group Video Call in imo
- How to Block imo Ads
- How to Logout imo Account
- More Articles...
