- Android
- change wifi band
- change lockscreen wallpaper
- use google classroom
- mute keyboard sound
- rename airpods on android
- close tab on android
- change airpod settings
- send ringtone on android
- disable wifi calling
- turn off auto caps
- add russian keyboard
- turn off assistive touch
- check wifi ghz
- change group name
- unmute text messages
- add numbers to blacklist
- make a vertical image
- change caller id
- delete a bluetooth device
- change message background
How to change lockscreen wallpaper on Android
Unlocking the potential for personalization, changing your lockscreen wallpaper on Android offers a simple yet impactful way to refresh your device's look and feel. With a few easy steps, you can transform the first impression of your smartphone, infusing it with your unique style and personality. In this blog post, we'll guide you through the process of changing your lockscreen wallpaper on Android, empowering you to customize your device and make it truly your own. Get ready to add a touch of visual flair and let your creativity shine every time you unlock your Android phone.
Change lockscreen wallpaper on Android: 4 Steps
Step-1 Open Settings app:- You can access the Settings app by tapping on the gear-shaped icon in the app drawer or by swiping down from the top of the screen and selecting the Settings option.
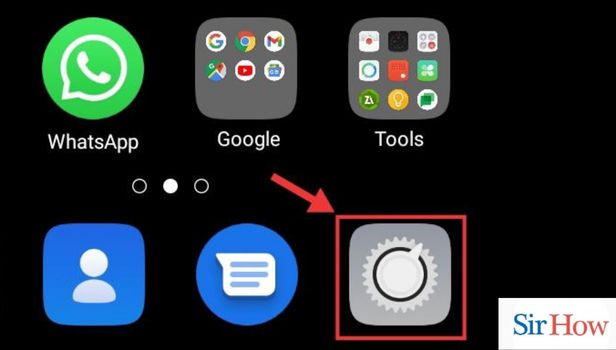
Step-2 Goto Home screen & lock screen magazine:- In the Settings app, scroll down and find the "Display" or "Display & Brightness" option.
- Tap on "Wallpaper" or "Wallpaper & Theme" to access the wallpaper settings.
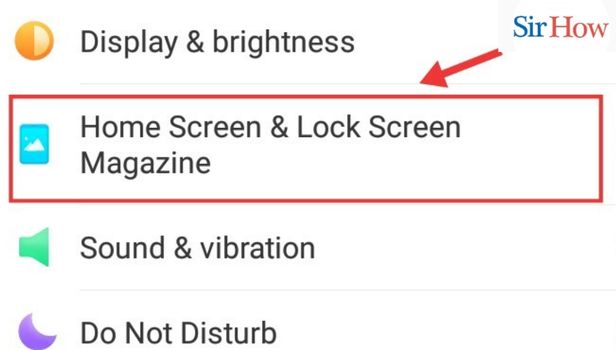
Step-3 Set wallpaper:- On the wallpaper settings page, you'll see options for choosing the wallpaper for the home screen, lock screen, or both. Tap on the "Lock screen" option.
- You may also have the option to choose between static wallpapers, live wallpapers, or wallpapers from your gallery. Select the option that suits your preference.
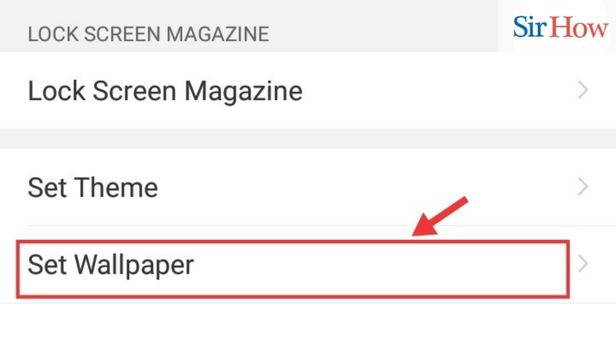
Step-4 Choose your desired wallpaper:- Browse through the available wallpapers and select the one that catches your eye. You can usually swipe left or right to view more options.
- Some devices offer additional customization options such as cropping the wallpaper or applying special effects. Explore these features to further personalize your lockscreen.
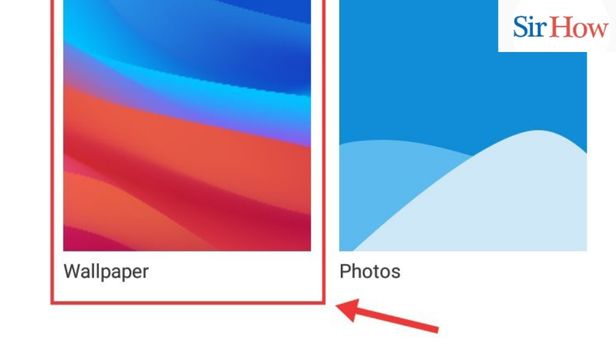
Changing the lockscreen wallpaper on your Android device is a quick and straightforward process. By following these steps, you can easily give your device a fresh look and make it reflect your personal style. Remember to regularly update your lockscreen wallpaper to keep your Android experience visually appealing and enjoyable.
Tips
- Experiment with different types of wallpapers, such as nature scenes, abstract designs, or personal photos, to find the one that resonates with you the most.
- Consider using high-resolution wallpapers to ensure crisp and vibrant images on your lockscreen.
- Don't be afraid to mix and match your lockscreen wallpaper with your home screen wallpaper for a cohesive and visually pleasing theme.
FAQ
- Can I use my own photos as a lockscreen wallpaper?
- Tip: Yes, you can select images from your gallery as a lockscreen wallpaper. Just choose the "Gallery" or "Photos" option when selecting your wallpaper.
- How can I download new wallpapers for my Android device?
- Tip: You can download wallpapers from various sources such as wallpaper apps, websites, or even by performing an image search in your browser. Once downloaded, you can set them as your lockscreen wallpaper using the steps mentioned above.
- What are live wallpapers, and how can I use them on my lockscreen?
- Tip: Live wallpapers are animated wallpapers that can add dynamic and interactive elements to your lockscreen. To use them, select the "Live wallpapers" option in the wallpaper settings, choose your desired live wallpaper, and follow the on-screen instructions to set it as your lockscreen wallpaper.
- Will changing the lockscreen wallpaper affect my device's performance?
- Tip: No, changing the lockscreen wallpaper typically has no significant impact on your device's performance. It is a lightweight customization feature that doesn't consume much system resources.
- Can I schedule automatic changes to my lockscreen wallpaper?
- Tip: Some Android devices or third-party apps offer the option to schedule automatic changes to your lockscreen wallpaper. Check the settings of your device or explore wallpaper apps to see if this feature is available.
- Is there a way to set a different lockscreen wallpaper for each day of the week?
- Tip: While the stock Android doesn't provide a built-in option for this, certain launcher apps or wallpaper apps may offer the functionality to set different lockscreen wallpapers based on the day of the week. Explore such apps
Related Article
- How to Change Wifi Band Connection on Android
- How to use Google classroom on Android
- How to mute keyboard sound on Android
- How to rename Airpods on Android
- How to close a tab on Android
- How to change Airpod settings on Android
- How to send ringtone on Android
- How to Disable Wifi Calling on Android
- How to Turn off Auto Caps Lock on Android
- How to Add Russian Keyboard on Android
- More Articles...
