- Ola
- book innova in ola
- book ola for 6 persons
- book ola micro
- delete emergency contacts ola
- book ola for full day
- book ola in advance
- book ola in sharing
- book ola prime sedan
- book ola prime
- book ola e rickshaw
- book ola share
- book 2 seats in ola
- book ola rental
- book ola mini
- book multiple cabs ola
- add emergency contacts ola
- book ola offline
- cancel booked ola ride
- book ola prime exec cab
- book ola for someone else
- book ola lux cab
- book ola prime suv
- book food ola app
- create ola corporate profile
- change drop location ola
- track ola cab booking
- book ola cab on desktop
- book ola with multiple stops
- book ola from google maps
- ola pass
- book ola round trip
- ola money
- book ola bike
- attach car ola
- book ola shuttle
- ola outstation cabs
- book ola auto
- book ola cabs
How to Book Ola with Multiple Stops
Ola cab service provides it's users with the possibility to book an Ola with multiple stops along the way. Such a kind of cab is useful when you are traveling with a group of friends who need to be dropped off at different locations. Therefore it is for such cases that Ola gives you the option to add more than one stop along the way to your destination. The steps to do this are explained in the article below.
How to add two stops in ola ride
Steps to Book Ola with Multiple stops
1. Launch Ola application: The first step to book an Ola with multiple stops is to open the application. To open Ola, locate the icon as shown below from your phone's app drawer. After you locate the icon, tap on it once to open it.
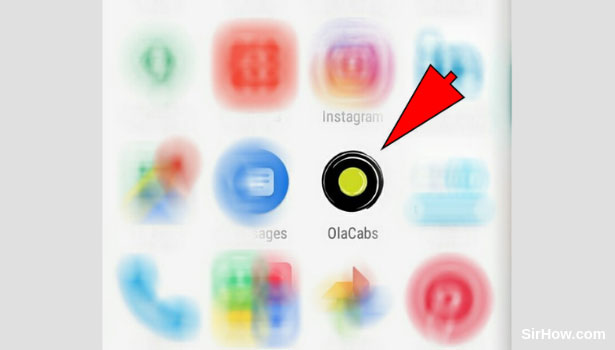
2. Give location permission: Once you launch the Ola application, you will get the Popup as shown below. This pop up is a confirmation message asking for permission to use current location. Ola requires the location of your device for various reasons and thus you need to provide it the permission. Tap on the OK option as indicated by the arrow. 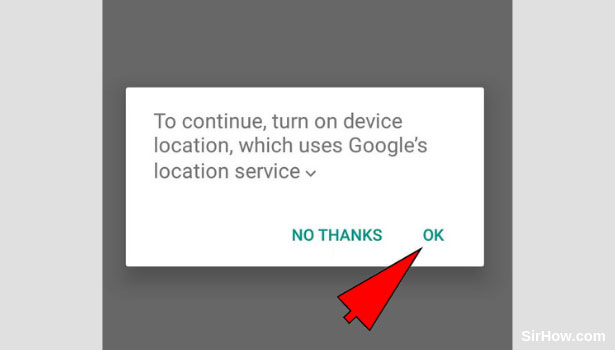
3. Tap on "pick up" location: After you provide Ola with the location permission, you will get the following screen. The first step to book an Ola with multiple stops is to enter your pick up location. To do this, tap on the Pick up location space provided as shown in the picture. 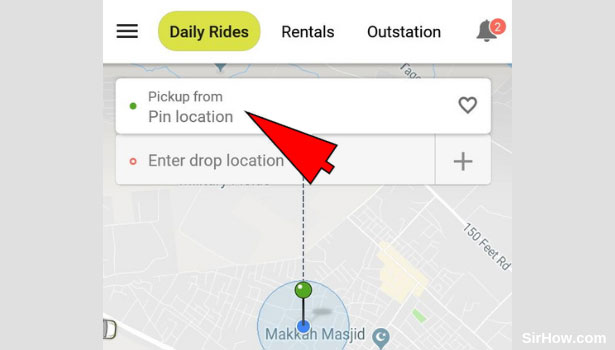
4. Enter pick up location: As a result of tapping on the pickup location option, you will be redirected to the following screen as shown in the picture below. In this screen, you keypad will be automatically launched. Using the keypad, type in the Address of your pick up location. 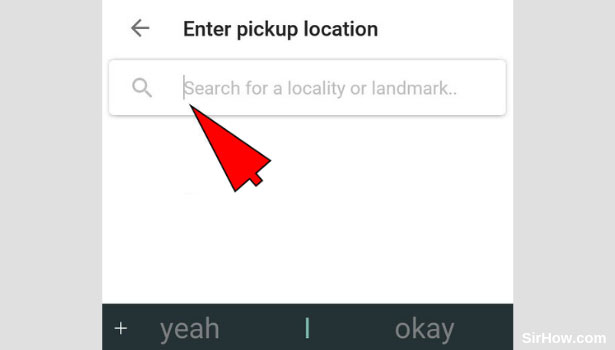
5. Tap on "Drop location" option: Aster you enter your pick up location, you can then enter the destination. To do this, you need to first tap on the drop location option as indicated by the arrow mark below.
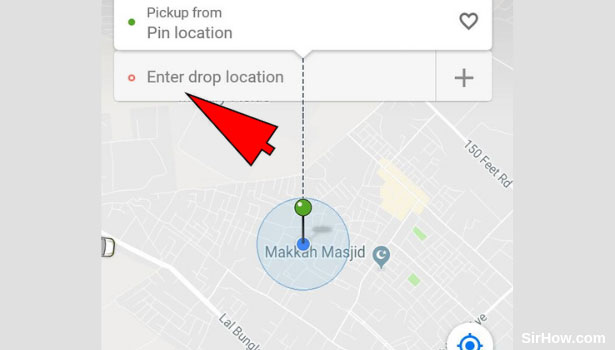
6. Enter Drop location: As a result of tapping on the drop location option, you will get the following screen. Here you can enter the address of the location you want to be dropped off at. A list of related address will appear below, select the appropriate location. 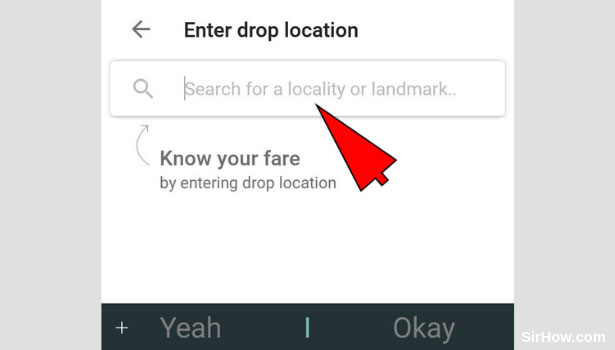
7. Hit the "+" icon: After you enter both the pickup and drop off location, you will be redirected to the screen as shown below. Here you will notice that in front of the drop location, there is a "+" sign. This represents the option to add multiple stops along the way. Tap on it once to add multiple stops. 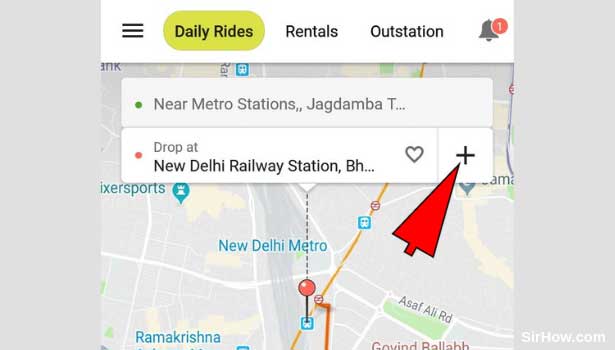
8. Select "Add a stop": As a result of tapping on the plus sign, you will get an extra space as indicated by the arrow mark. you will notice that the added space includes the option of "Add a stop". Tap on this space to a stop along the way of your ride. 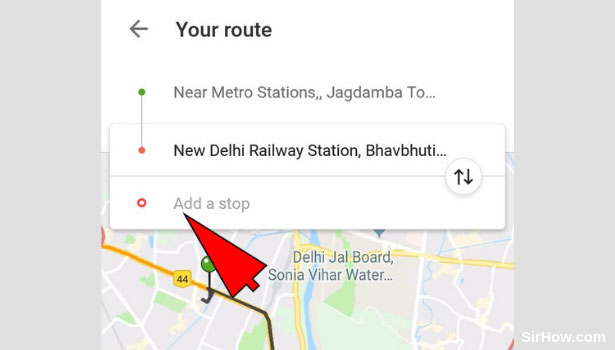
9. Select "Confirm route": As a result of adding a stop, you will get the option of confirm route at the bottom of the screen as shown below. This signifies that you are satisfied with the route and the stops. You have an option of spending up to 2 minutes at the stop. After you are sure that it is the right stop, tap on "Confirm route" option as indicated by the arrow below. 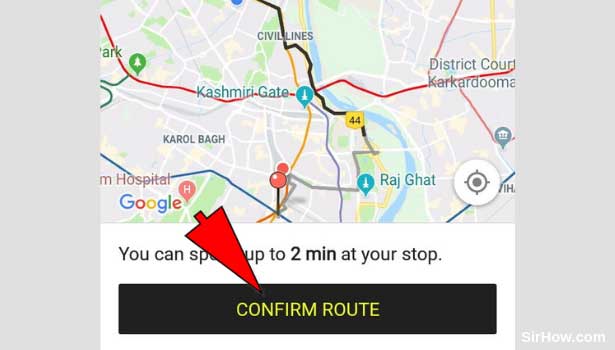
10. Choose the kind of cab: Once you confirm your route, you will be redirected to the screen shown below. In this screen, you will notice the option to pick the type of cab you want, at the bottom of the screen. Depending on your requirement, tap on the type of cab whether it is micro, mini, prime or any other.
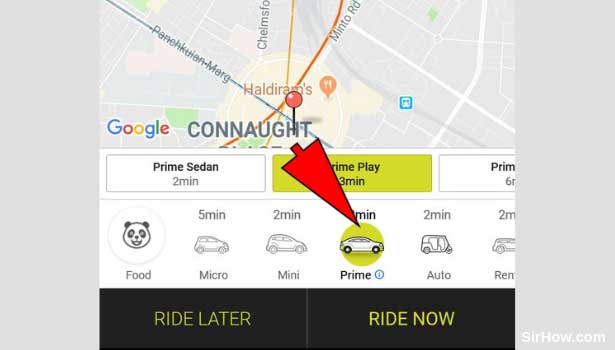
11. Select "Ride now": Once you select the kind of cab you want to ride, you need to choose when you want to book the cab for. If you want to book the cab for immediate use, then tap on the ride now option as shown in the picture below. This will enable you to book a cab immediately. 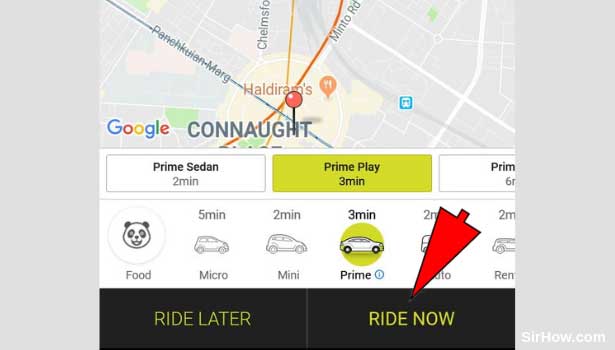
12. Confirm Booking: After you tap on ride now, you will get an overview of your ride and the cabs available. This is the section where you have to confirm your booking. To do this, you have to ensure that you set up the mode of payment. After setting up all the requirements, tap on "Confirm booking" to confirm the ride.
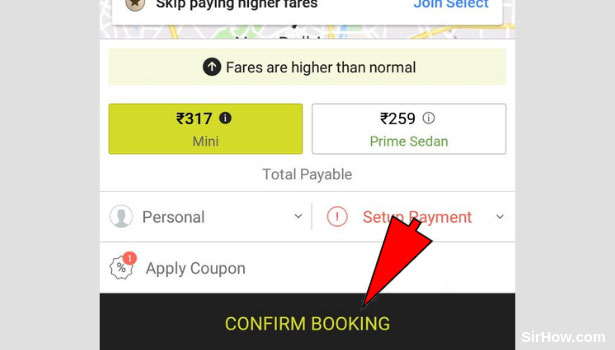
Therefore, in this way, any user can Book an Ola with multiple stops along the way. This becomes increasingly useful to those who need to make a stop to pick up something or drop someone along the way. Thus There is no complicated procedure to book an Ola with multiple stops. All you have to do is follow the steps explained above.
Related Article
- How to Book 2 Seats in Ola Share
- How to Book Ola Rental
- How to Book Ola Mini
- How to Book Multiple Cabs in Ola
- How to Add Emergency Contacts in Ola
- How to Book Ola Offline
- How to Cancel Booked Ola Cab Ride
- How to Book Ola Prime Exec Cab
- How to Book Ola for Someone Else
- How to Book Ola Lux Cab
- More Articles...
